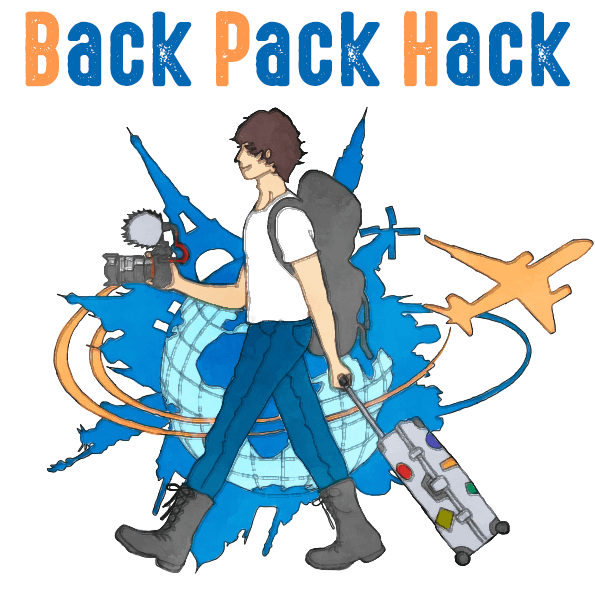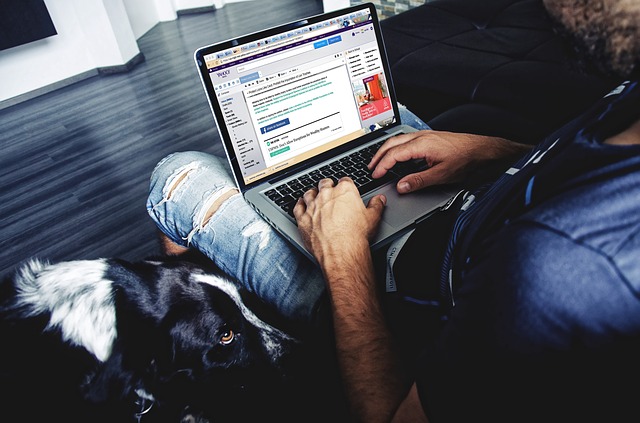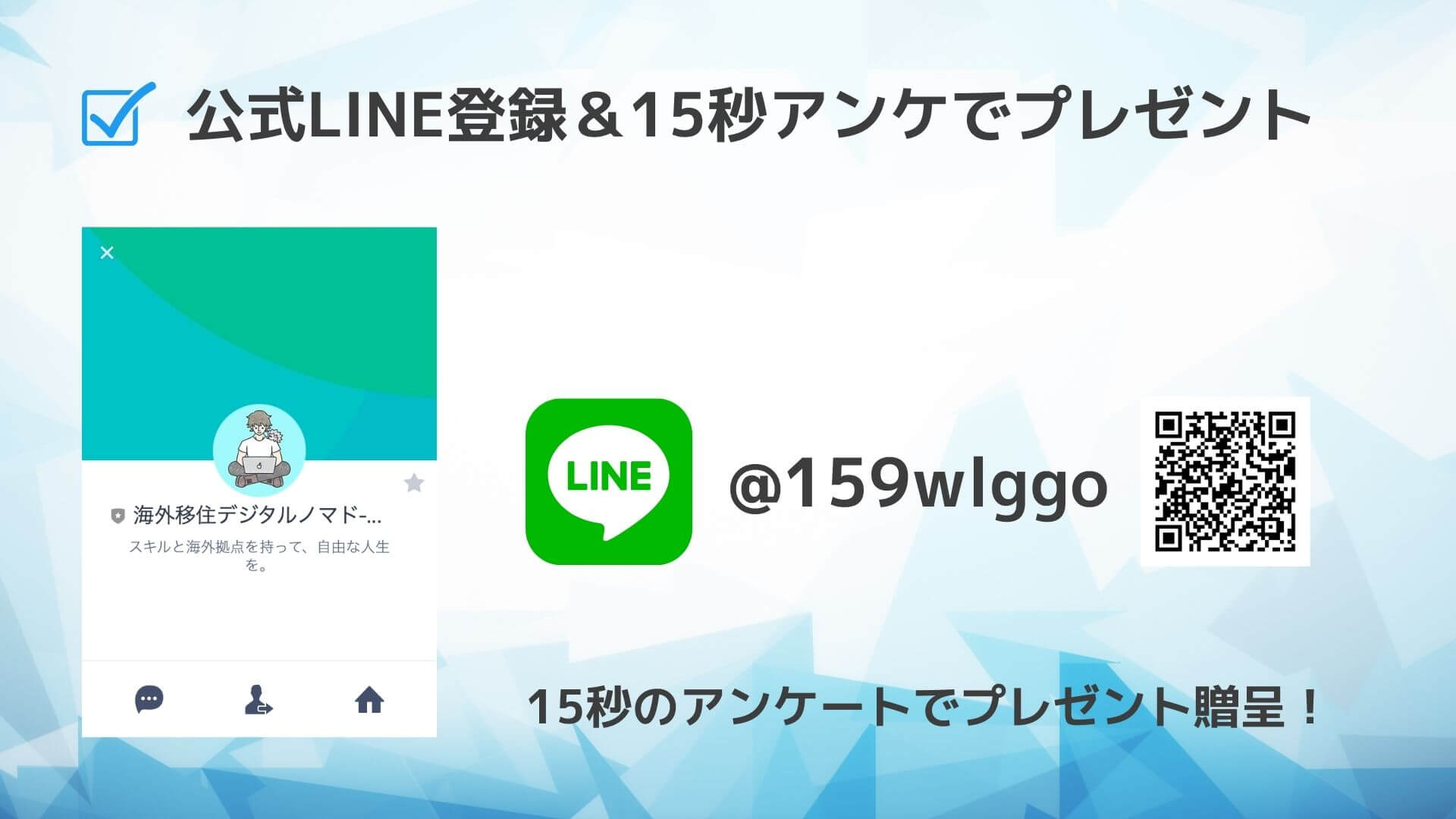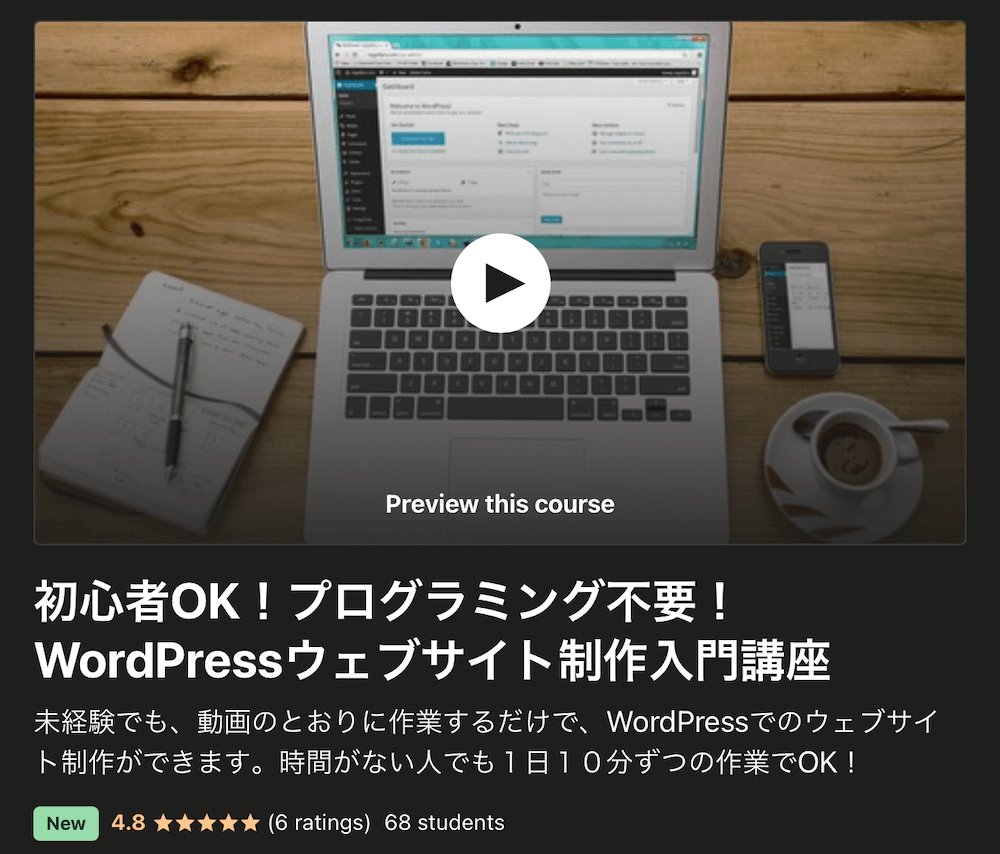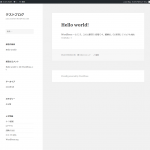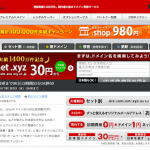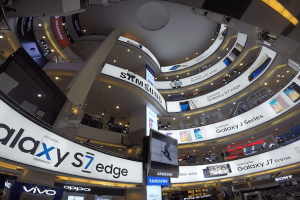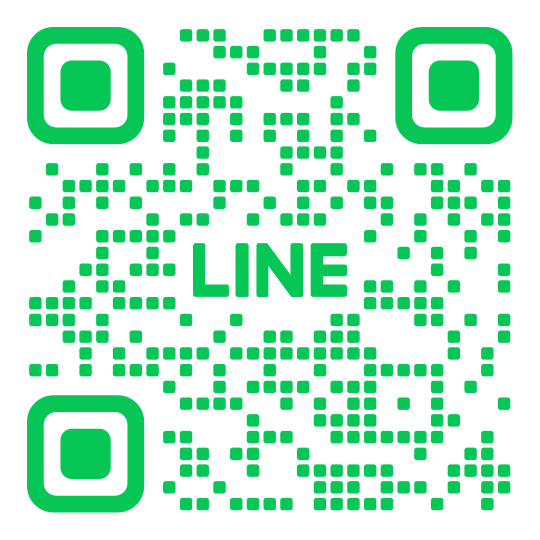もくじ
前回までのまとめ
前回までの内容で、サーバーとドメインを、それぞれ用意しました。
【画像付き】ウェブサイト&ブログ作りの第一歩!エックスサーバーの登録方法を解説します。
【画像付き】5分でできる!お名前.comでドメインを取ってみよう。
記事を見ながらサクサクやれば、おそらく10〜15分で終わると思います。
ここまでやっていて「サーバーとかドメインって何?意味ワカンネ」という人はいないかと思いますが、基本的な言葉の概念は以下の記事で説明しています。
今回の内容「サーバーとドメインを紐付け」
今回は、「サーバーとドメインの紐付け」を行います。
これは、簡単に例えるなら、「取得した土地(サーバー)に、住所(ドメイン)を設定する」というものです。

今、用意した土地と住所は、実はまだバラバラの状態で存在しています。
なので次は、土地の中にしっかりと住所を置く必要があるのです。
これも、やりかたは難しくありません。
できるだけわかりやすく、画像を入れながら説明していきます。
早速、やってみましょう。
エックスサーバーへログイン
以下のURLをクリックして、エックスサーバーへログインします。
→エックスサーバーのホームページ(http://www.xserver.ne.jp/)
そして【ログイン】をクリック。

「ご契約一覧」から使用するサーバーを選択し、サーバーパネル項目の【ログイン】をクリックします。
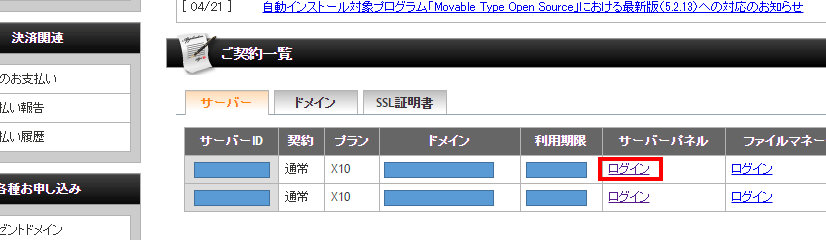
エックスサーバーから「ドメイン設定」
エックスサーバーに無事ログインできたら、「ドメイン設定」を行います。
これは、「今から、この土地にこんな住所を置くからヨロシク」というのを用意しておく設定です。
「ドメイン設定」をクリック。
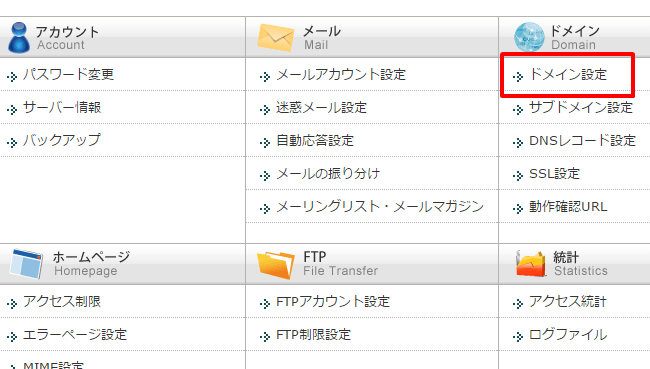
【ドメインの追加設定】タブをクリック。
お名前.comで取得したドメインを正しく入力し、【ドメインの追加】をクリック。
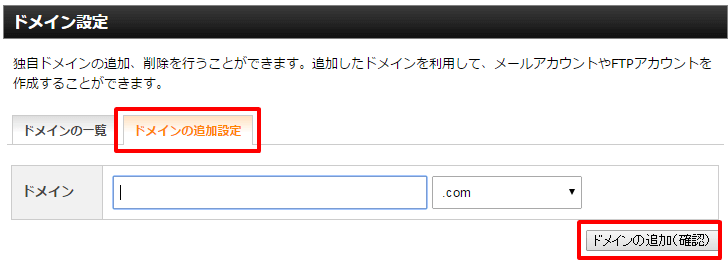
末尾の「.com」や「.net」なども、選択を間違えないようにしましょう。
ここまでで、サーバー側の連結設定は完了です。
設定が反映されるまでに、数時間〜2日ほどかかることもあるので、ちょっとだけ待ちましょう。
エックスサーバーから「ネームサーバー」を調べる
待っている間に、ドメインの「ネームサーバー」の設定を行います。
これは、簡単に例えるなら、
ドメイン側に「この住所は、ここの土地に置くことにするよ」という設定を行うことです。
まあ、サーバー側とドメイン側の両方から設定が必要、ってことですね。
エックスサーバーのサーバーパネルで「ドメイン設定」が終わった後、次は「サーバー情報」をクリックします。
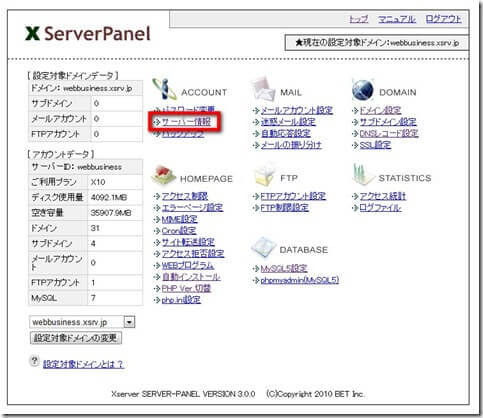
サーバーの情報が出てきますので、赤枠の部分「ネームサーバー12345」の部分を、コピペしてどこかにメモしておきましょう。
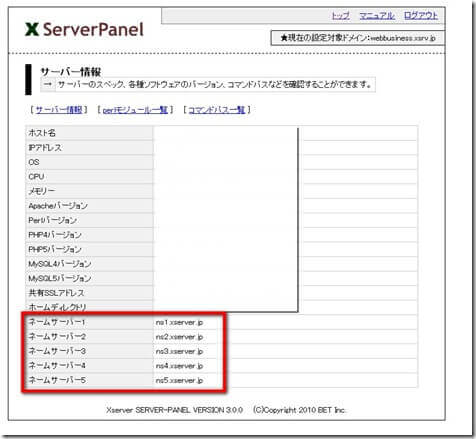
お名前.comから「ネームサーバーを変更」
次に、お名前.comにログインします。
取得したドメインの一覧から、「ネームサーバー」の下のボタン、「ネームサーバーを変更する」をクリック。
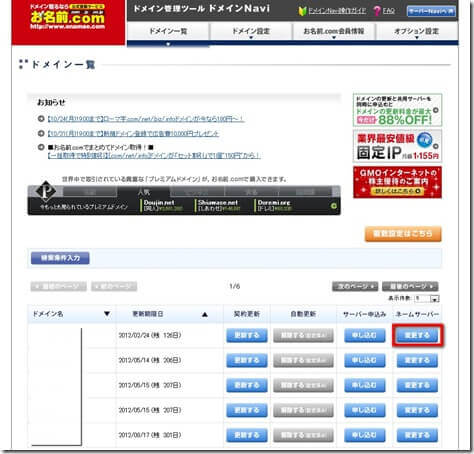
「他のネームサーバーを使用」をクリックします。
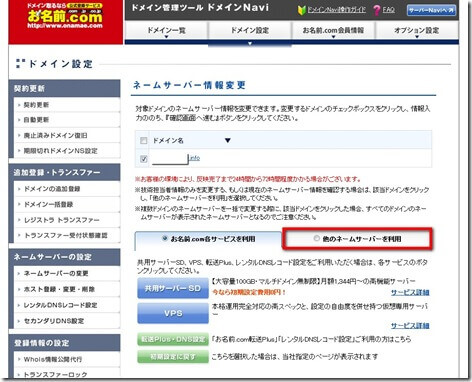
「ネームサーバー情報を入力する」の部分の入力欄に、
先ほどエックスサーバーからコピペしたネームサーバーの情報を1〜5まで入力します。
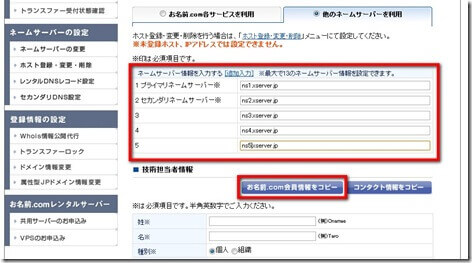
これで、サーバーとドメインの紐付けが完了です。
まとめ
これで、バラバラになっていたサーバーとドメインが、ひとつになりました。
ドメインをブラウザに打ち込むと、設定したサーバーにちゃんと案内されるようになったワケです。
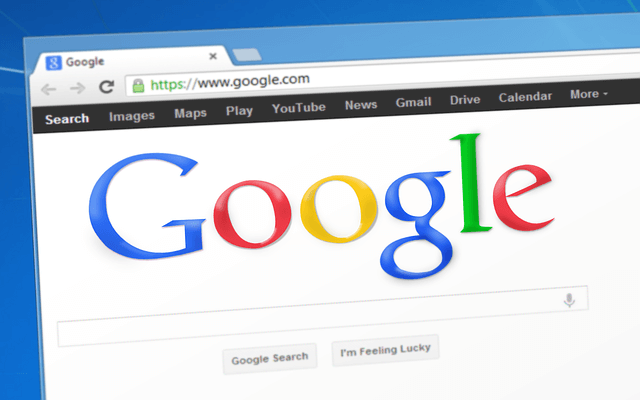
はじめは難しいかもしれませんが、一度やってしまうと慣れて簡単になります。
まずはこの記事を見ながら、丁寧にやってみましょう!
さて、ここまでができたら、次は、住所がついた土地の中に、家を建てる必要があります。
つまり、やっとサイトそのものを作る段階に来たワケです。
次の記事を読んで、「WordPressの導入」をやってみましょう!
それでは、明日も、良い人生と良い旅を。
あわせて読みたい