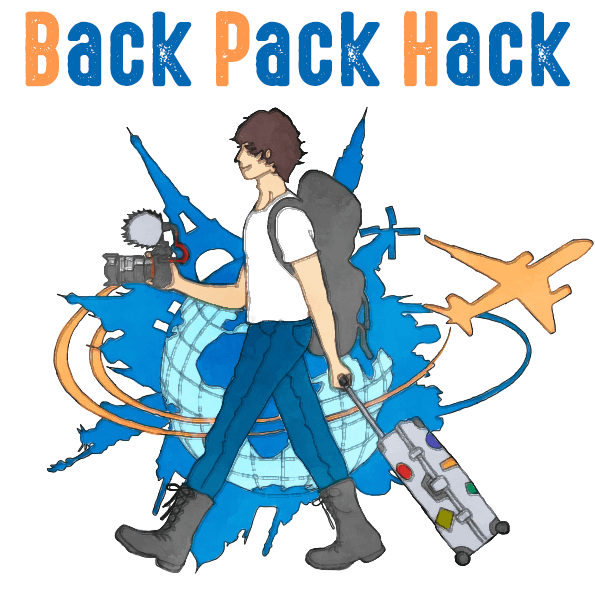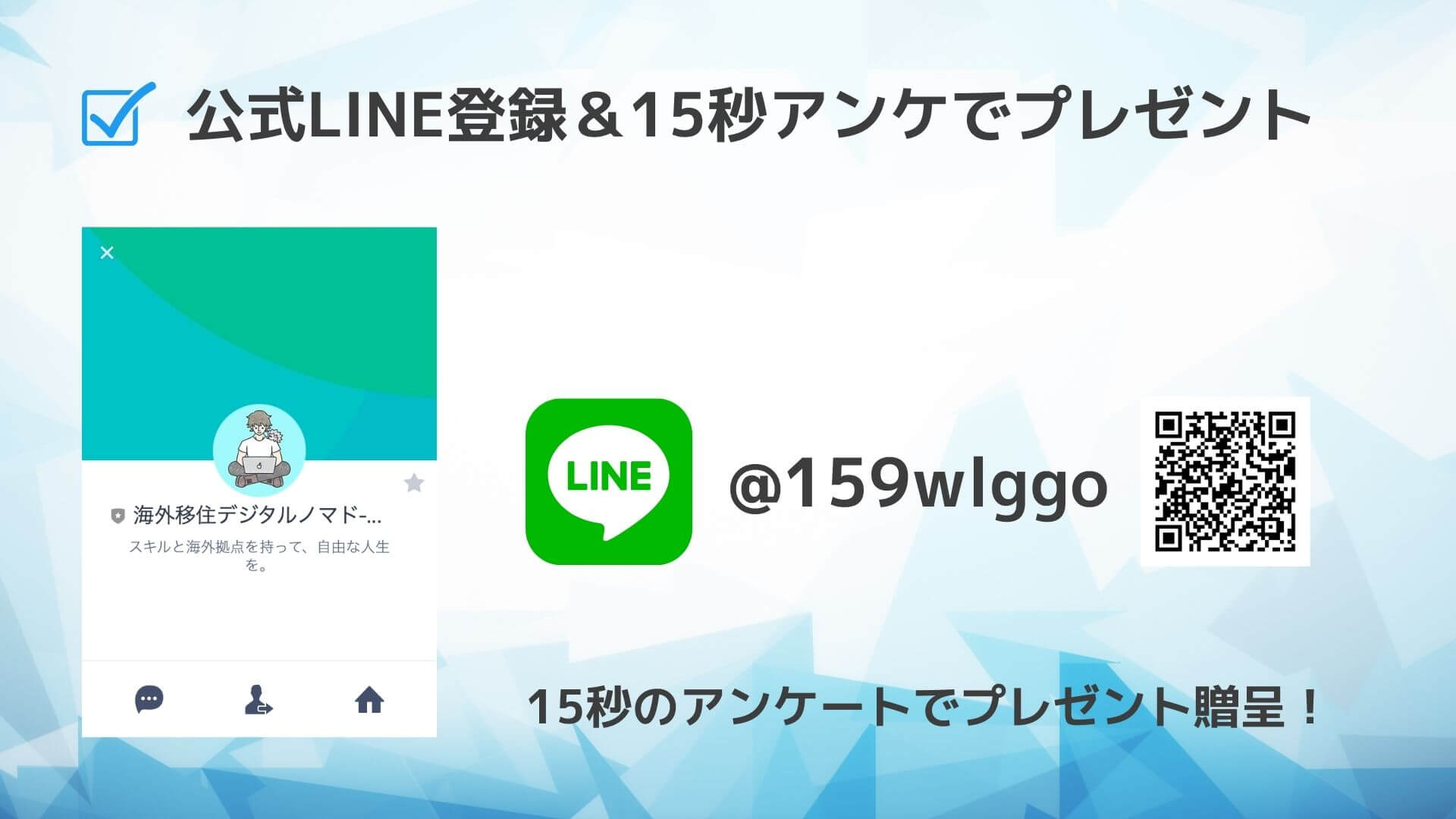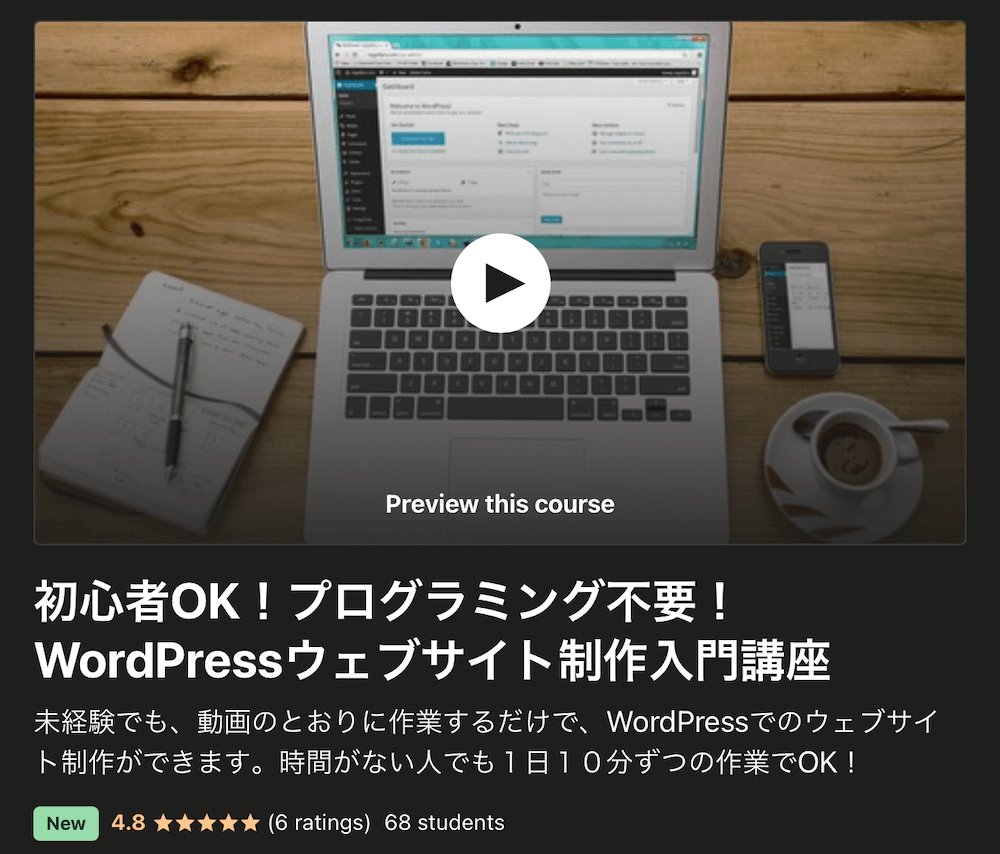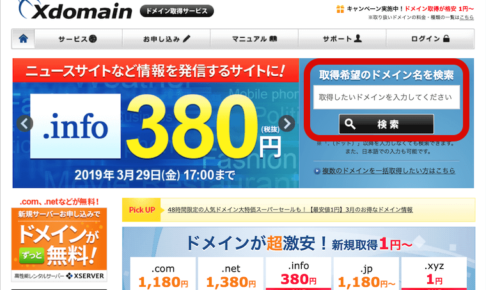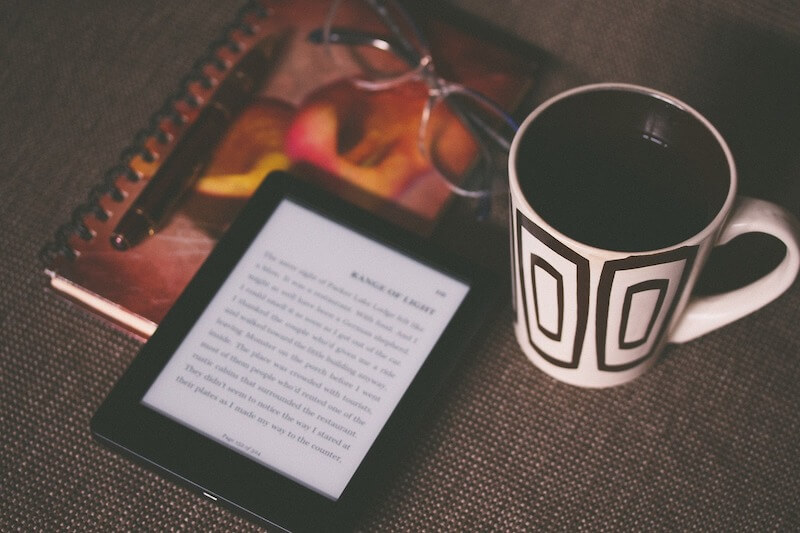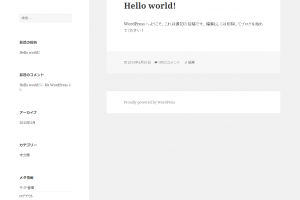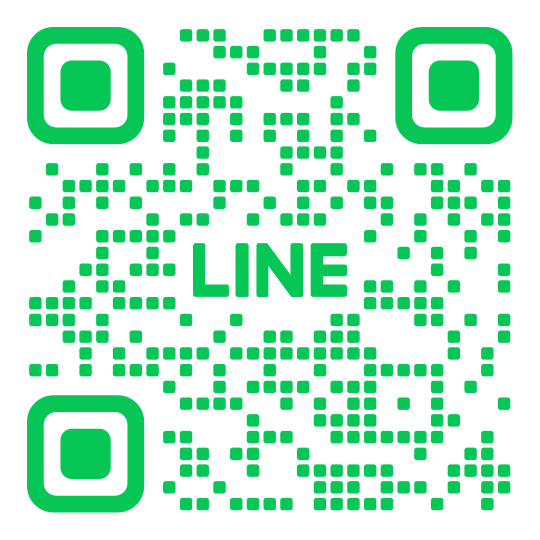今回は

という記事です。
もくじ
エックスドメインに乗り換えます
こんにちは、キラです。
今日は、「エックスドメインの使い方」の記事。
以前は「お名前.com」を使っていたんですが、今後はエックスドメインを使っていこうと思っていまして。
その理由は別記事でたっぷり述べるとして、早速、やっていきましょう。
「エックスドメイン」で独自ドメインを取得しよう
エックスドメインのサイトを開く
まずは、x-domain(エックスドメイン)の公式サイトを開きましょう。
取得希望のドメインを選択する
サイトを開いたら、右上の「取得希望のドメイン名を検索」の欄を見つけてください。
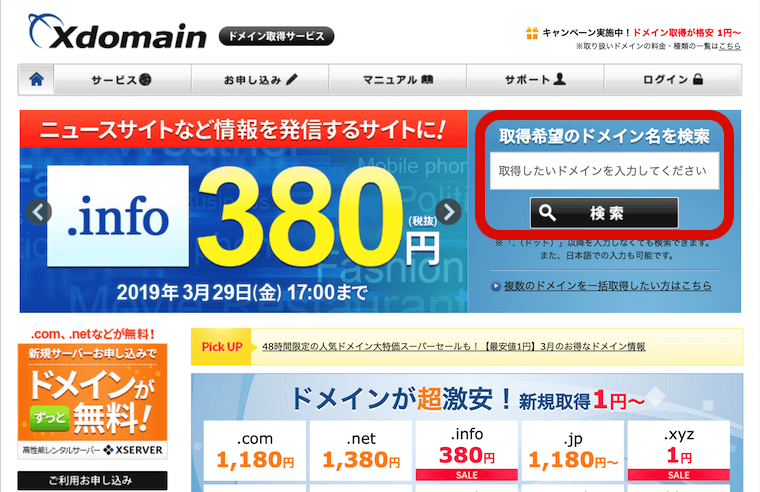
ここに、あなたの欲しいドメインを打ち込んでみましょう!
「◯◯.com」とかの「◯◯」のとこですね!
ウェブサイト/ブログを作る際の「住所」みたいなものですね。
もし、あなたが希望するドメインを他の人がすでに取得していたらできませんが、
まだ空いていれば、取得することができます。
ドメインの末尾(.comとか)を選ぶ
自分がほしいURLを探したら、ドメインの末尾を選ぶ画面が出てきます。
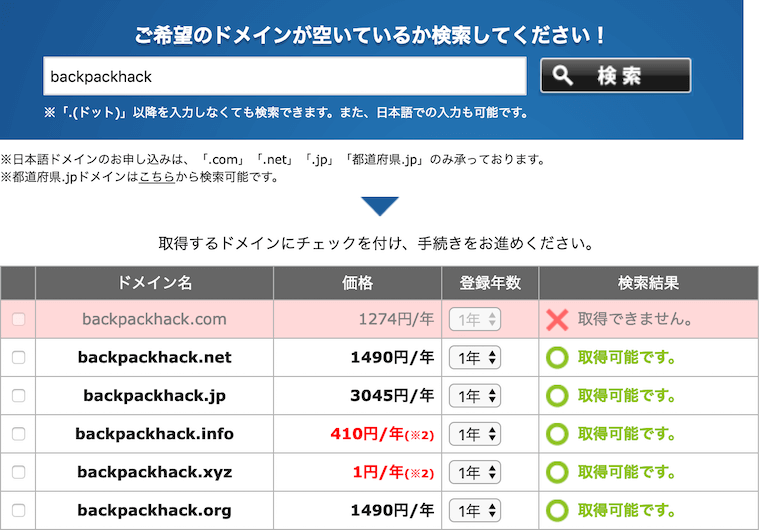
ドメイン末尾というのは「.com」とか「.net」とかの、ドメインの最後の部分ですね。
ドメイン末尾には意味があるの?
これも、基本的には何でもいいんですが、一応意味があります。
例えば、
- .com=company=会社や団体のサイト
- .jp=japan=日本のサイト
- .co.jp=company in japan=日本の会社や団体
- .org=organization=組織、組合
などなど。
まあ、見る人が見た時の印象の違いなんですが。
.jpとか、.comとかのサイトだと「ちゃんとしてんな」という印象を持たれます。
逆に.xyzとか.pinkみたいなURLだと、よほど意味付けをしない限りは「ドメイン代ケチったのかなw」みたいな印象に。
なので、特にこだわりがなければ「.com」とかにしときましょう。
ただし、「.co.jp」とかは、登録に法人などの証明書が必要だったのでご注意を!
エックスドメインに会員登録をする
さて、自分なりのドメインを選択できたら、次は申込みに移ります。
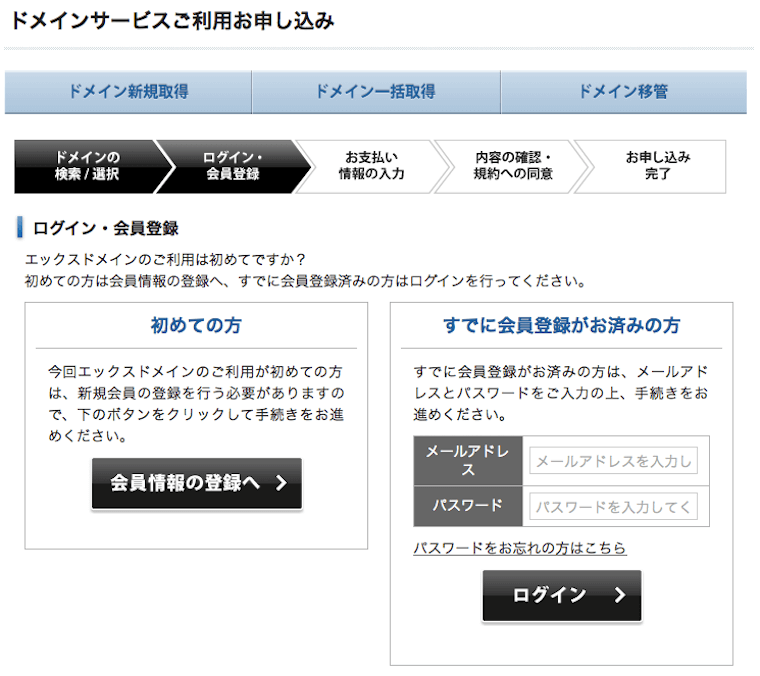
エックスサーバー等を利用していて、会員登録を前にしている人は、右側「すでに会員登録がお済みの方」から「ログイン」をしましょう。
エックス◯◯系のサービス使うのこれが初めて!という人は、左側「初めての方」から、「会員情報の登録へ」に入ってください。
「初めての方」から、「会員情報の登録へ」に入った場合、以下のようなフォームが出てくるので、情報を埋めていきましょう。
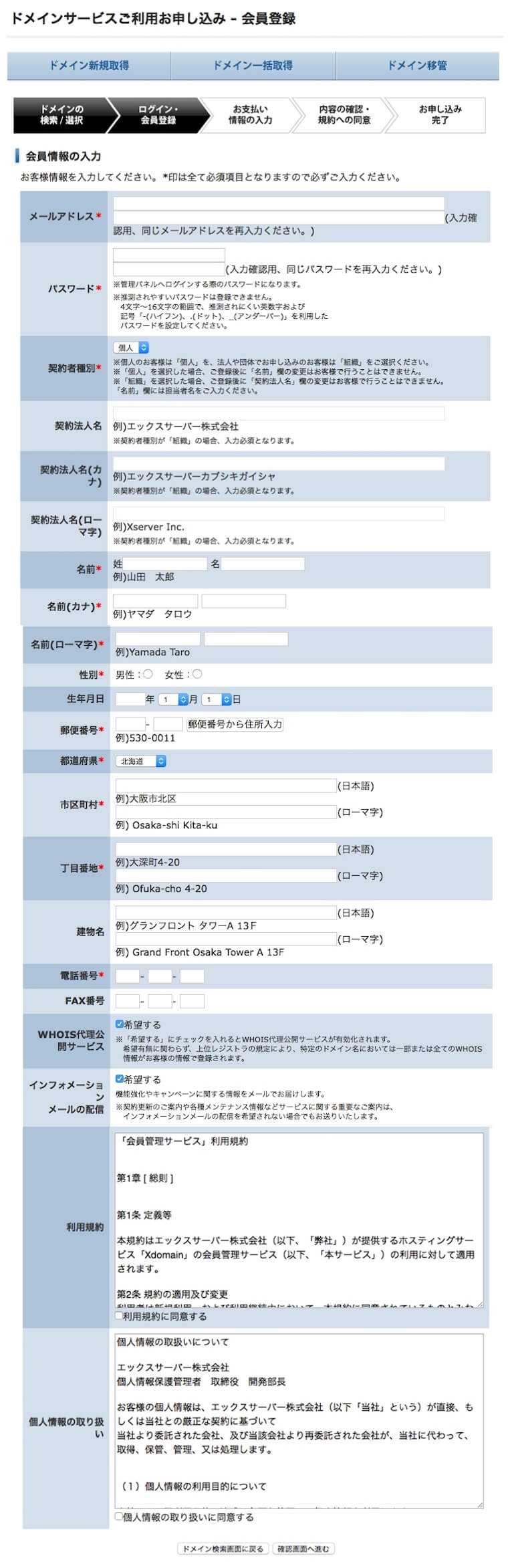
エックスドメインの支払い設定をする
さて。エックスドメイン(サーバー)の会員登録&ログインができたら、次へ。
エックスドメインの支払い設定をしていきます。
- 自分が選んだドメインが間違いないことを確認して
- 支払い方法の選択をしましょう。
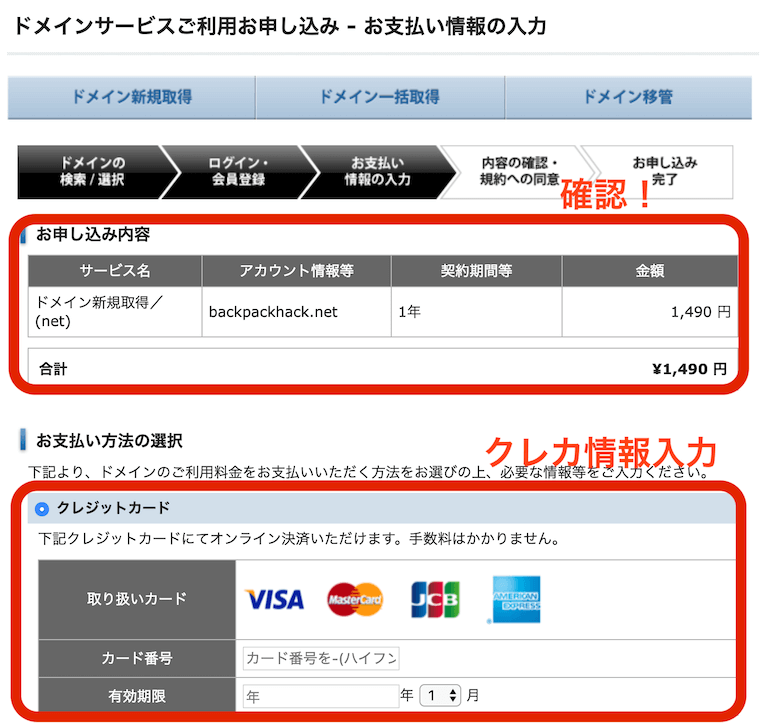
支払いは、基本的にはクレジットカード払いで良いと思います!
最終確認!
さて、さらに進んで、ドメイン取得の仕上げです。
取得ドメイン、会員情報、支払い方法など、各種項目を最終確認してください。
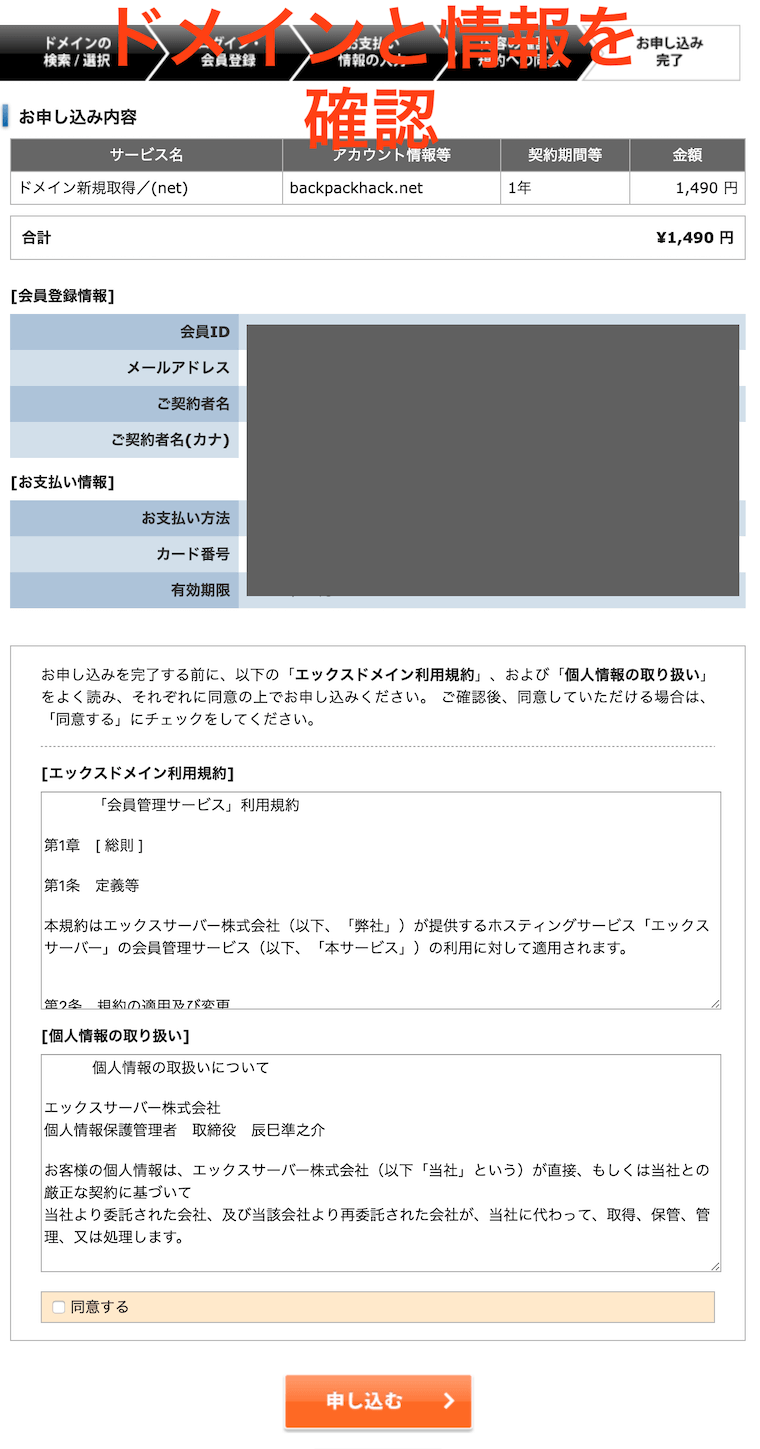
確認ができたら「申し込む」ボタンを押して完了!
エックスドメインの「ネームサーバー設定」
さて、もうちょっとだけ作業が続きます。
次は「ネームサーバー」の設定。
何か小難しく聞こえますが、要は、土地(サーバー)と住所(ドメイン)を紐付ける作業です。
「この住所は、この土地の中に置きますからね」と。
エックスドメインの「ドメイン管理」へ
まずは、エックスドメインの管理パネルにログインして、
「ドメイン管理」に進んでください。
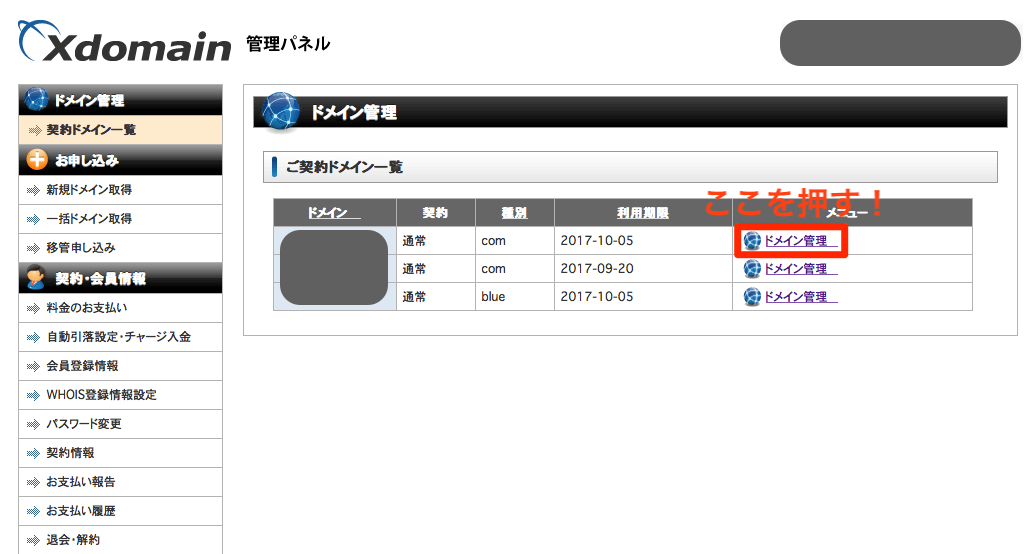
ネームサーバーを変更する
すると、そのドメインに関するいろんな情報が出てくるので、
一番上の「ネームサーバーの確認・変更」を押します。
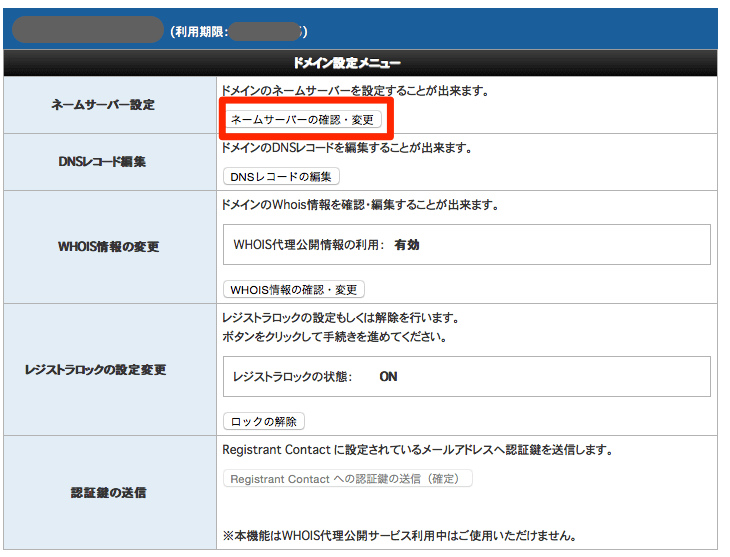
すると「今はxdomain.ne.jpのネームサーバーになってるよ」と表示されるので、
「ネームサーバーを変更する」を押します。
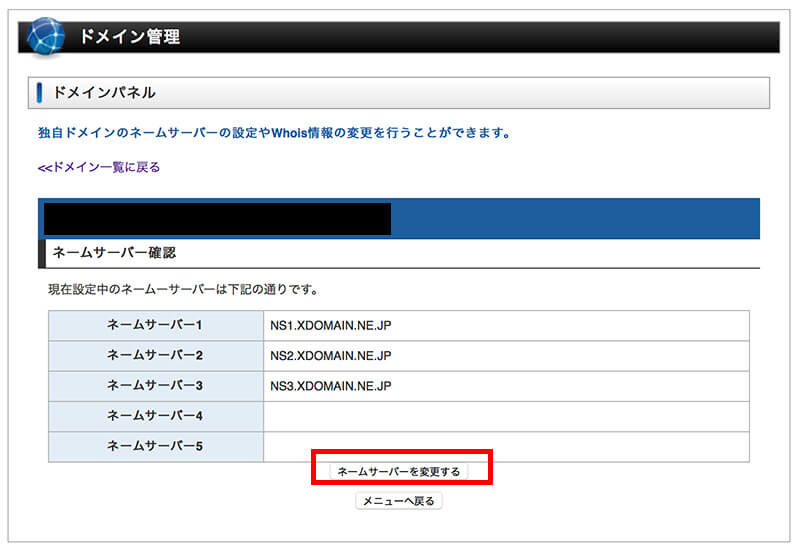
変更するための項目が出てくるので、
「利用サービス」の項目から「エックスサーバー」を選択します。
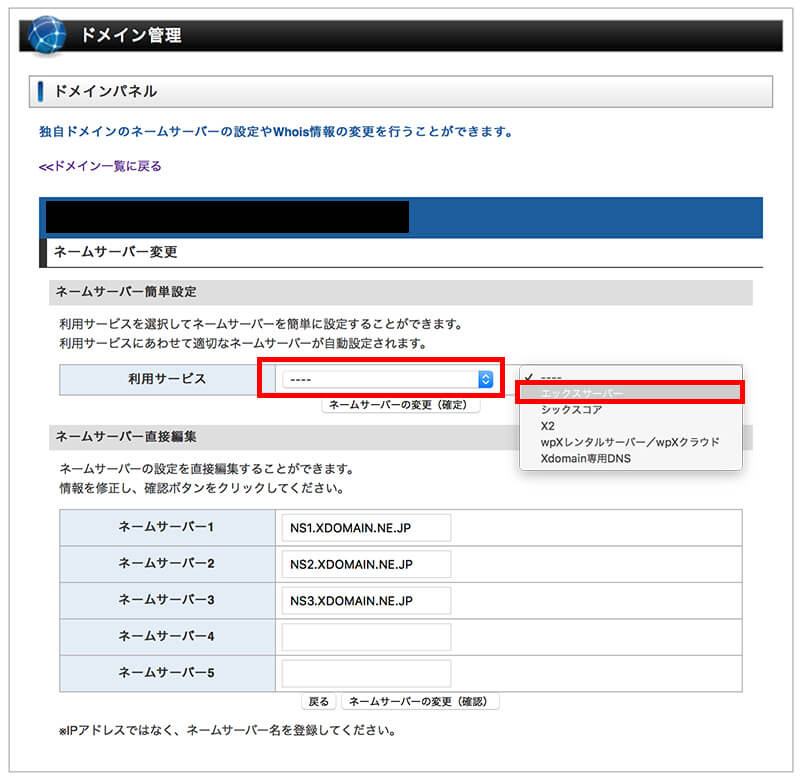
「エックスサーバー」を選択すると、ネームサーバーがXSERVERに変わります。
変わっていたら「ネームサーバーを変更する」を押して、設定完了です。
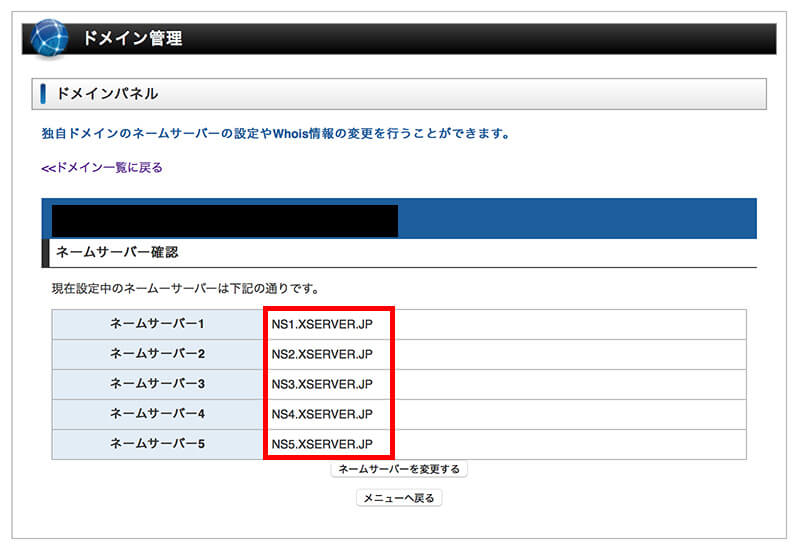
エックスサーバーに独自ドメインを登録しよう
さて、次はサーバー側の設定です。
エックスサーバーへログイン
以下のURLをクリックして、エックスサーバーへログインします。
→エックスサーバーのホームページ(http://www.xserver.ne.jp/)
そして【ログイン】をクリック。

「ご契約一覧」から使用するサーバーを選択し、サーバーパネル項目の【ログイン】をクリックします。
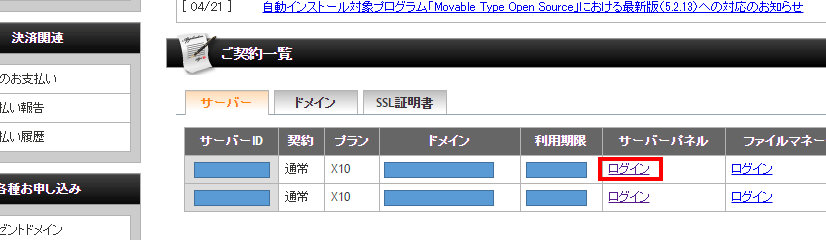
エックスサーバーから「ドメイン設定」
エックスサーバーに無事ログインできたら、「ドメイン設定」を行います。
これは、「今から、この土地にこんな住所を置くからヨロシク」というのを用意しておく設定です。
「ドメイン設定」をクリック。
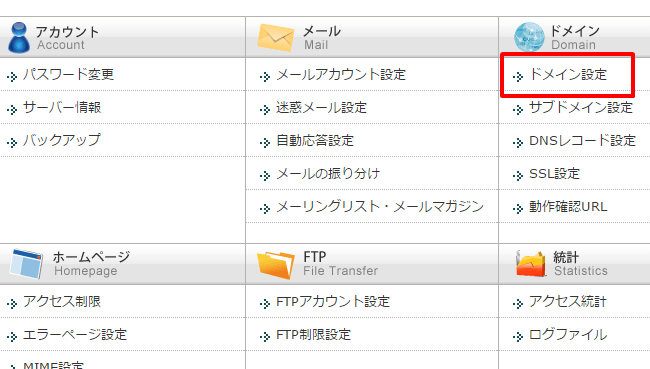
【ドメインの追加設定】タブをクリック。
お名前.comで取得したドメインを正しく入力し、【ドメインの追加】をクリック。
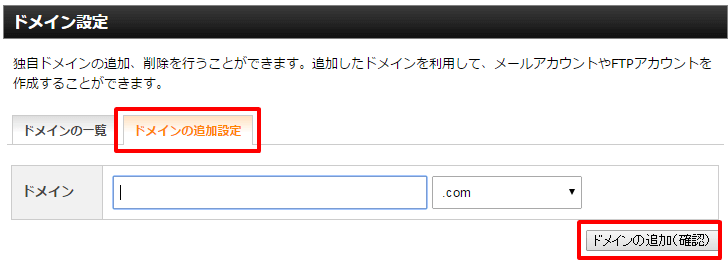
末尾の「.com」や「.net」なども、選択を間違えないようにしましょう。
ちょっとだけ待とう
ここまでで、サーバー側の連結設定は完了です。
設定が反映されるまでに、数時間〜2日ほどかかることもあるので、ちょっとだけ待ちましょう。
なので、その間にWordPressのインストールをしておきましょう。
次は「WordPressのインストール」
サーバーとドメインを取得して、それぞれの設定が終わったら、次にやるのは「WordPressのインストール」。
今、土地(サーバー)と住所(ドメイン)が用意できて、それらを紐付けできた所なので、そこにお家の骨組み(WordPress)を入れていくワケですね。
これも、エックスサーバーはWordPressの自動インストールに対応しているので、
とっても簡単にWordPressを適応させることができます。
これでサイト立ち上げの最後のStepなので、サクッとすませてしまいましょう!▼
XserverへWordPressをインストールする方法を解説します
「エックスドメインでドメイン取得」まとめ
そんなワケで、今回の内容を改めてまとめると

という記事でした。