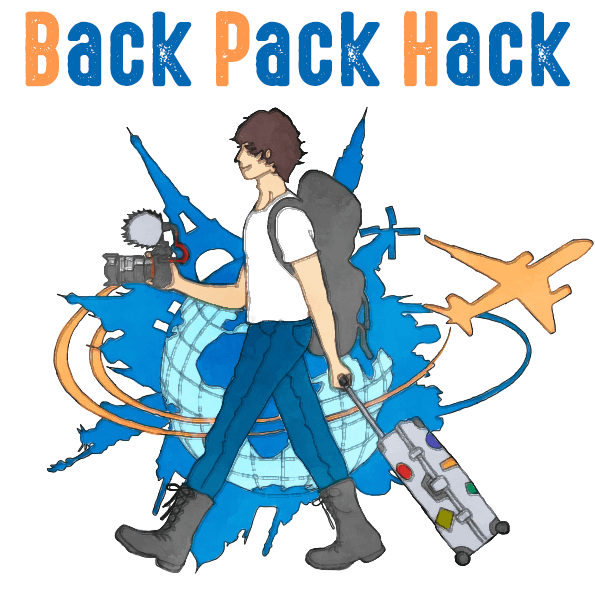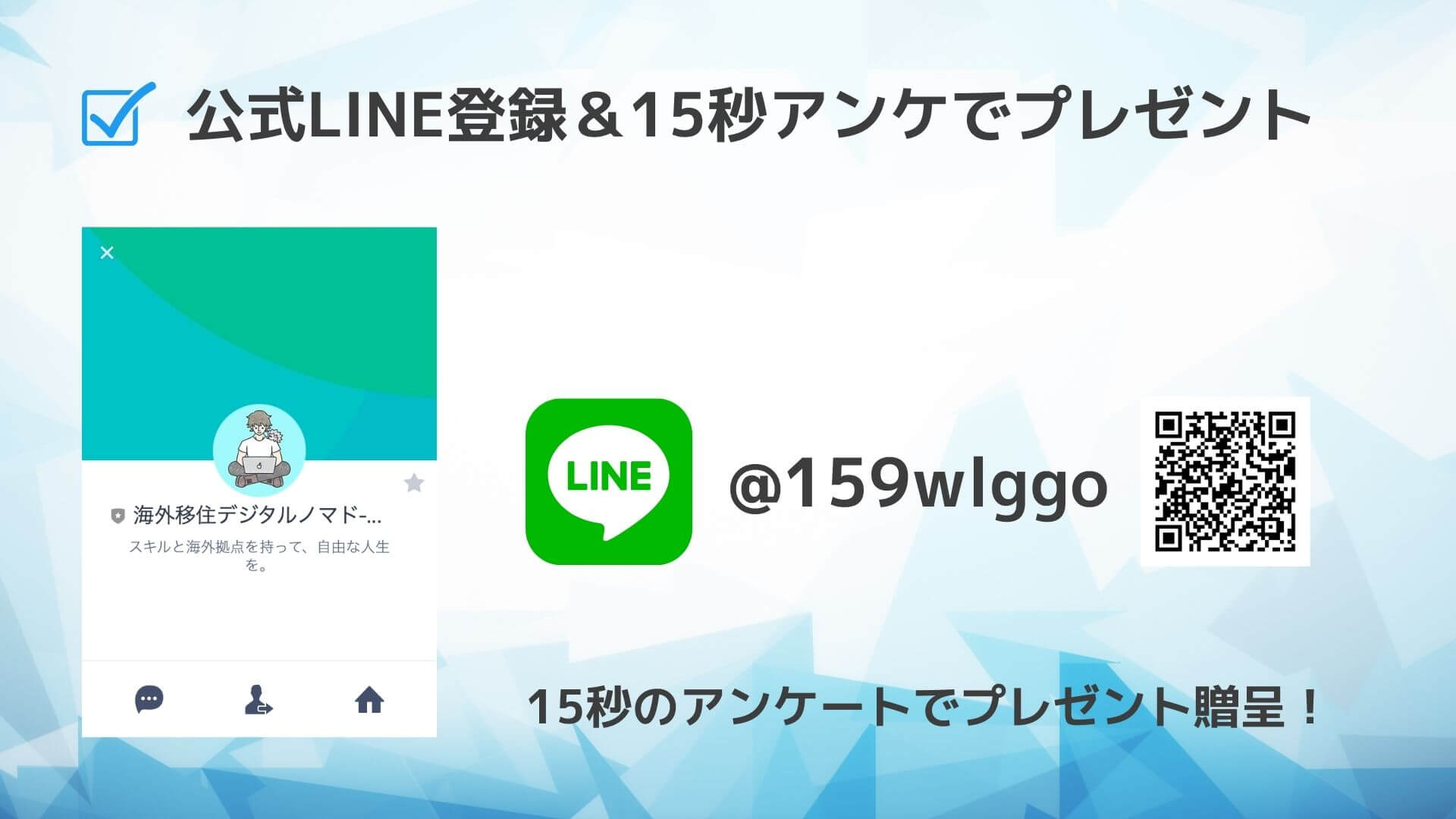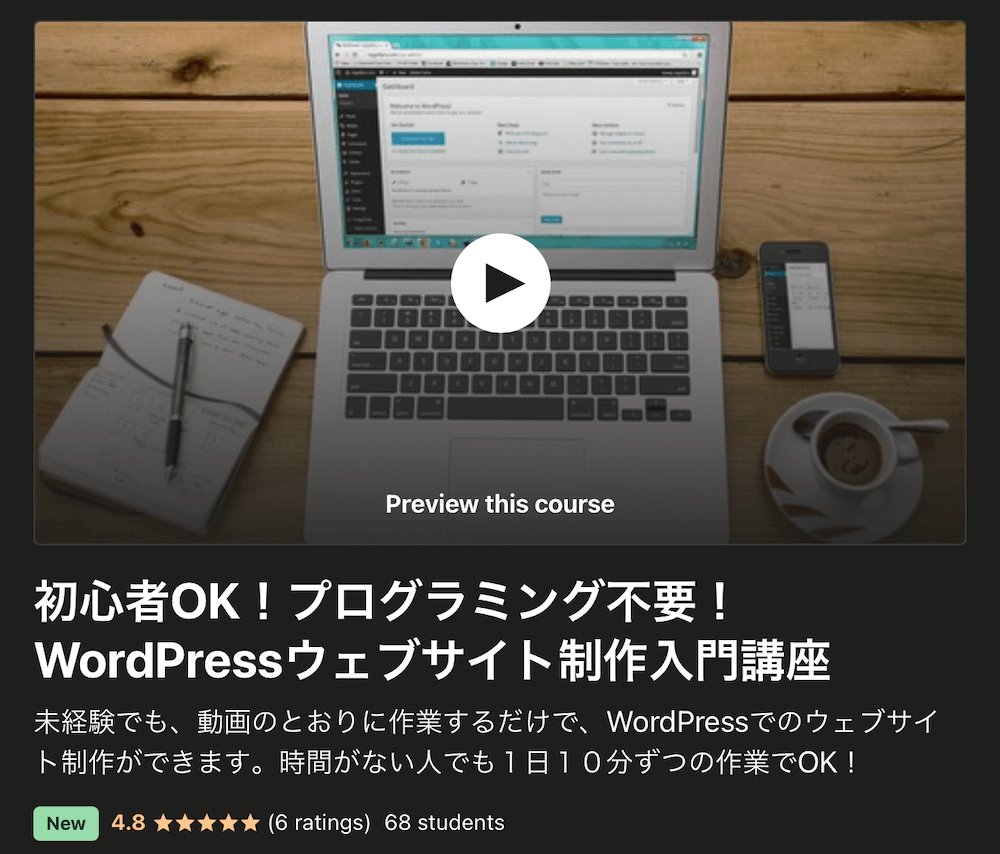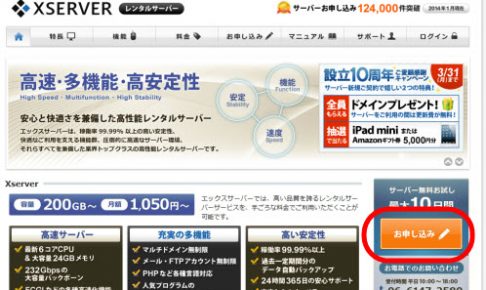もくじ
今回の内容を一言で「サーバー申込みしてみよう」
今回の内容を一言でまとめると
「ウェブサイト/ブログ作りの第一歩、レンタルサーバーの申し込みをやってみよう」
というものです。
今年こそブログやウェブサイトをつくりたい人へ
僕は今、世界の色んな所と旅しつつ、このブログを運営したり、映像を撮ったり、お客さんからリモート(遠隔)で仕事をお受けしたりして、生活をしています。
そんな感じでブログやSNSをしっかりやってると、どんな国にいても、どんな時でも、いろーんなコトを聞かれます。
その中でかなり多いのが

というもの。
わかりますよ。すごーくわかります。
インターネット上で何かを作るって、なんだか形が無くて抽象的で、何をやったらいいか分からなくなりますよね。
今回は、そんな人のために、「最初にすべきこと」を書きます。
それはズバリ、「ドメインとサーバーの登録をして、WordPressをインストールすること」。
今回はその中のさらに第一歩「レンタルサーバーの登録」をやります。
サーバーの申し込みについて、これでもかというほど丁寧に、画像付きで解説します。
これ読んで意味が分からなかったら、悪いことは言わんので、もう諦めましょう(笑)
早速、いってみましょう。
エックスサーバーにアクセスして新規申し込みをしよう
まずは、「エックスサーバー」のウェブサイトにアクセスして、「お申込み」をクリックします。
→エックスサーバーのホームページ(http://www.xserver.ne.jp/)
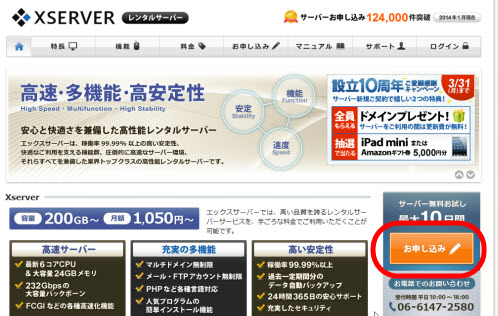
「お申込み」の「お申込みフォーム」をクリックします。
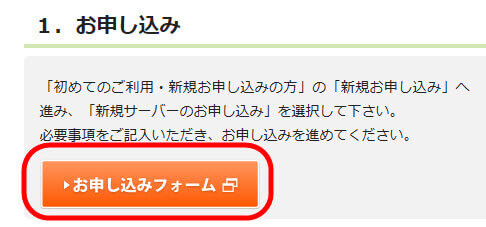
初めてエックスサーバーを利用する場合は、「新規お申込み」をクリック。
既に以前にエックスサーバーと契約済みの場合は、「ログイン」をクリック。
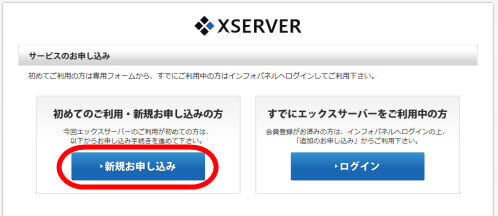
利用規約、個人情報の取り扱いについてを読み、「同意する」をクリックします。
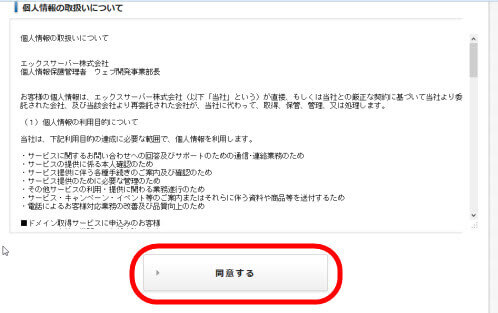
エックスサーバーのお申込みフォームで、「新規サーバーのお申し込み」をクリックします。
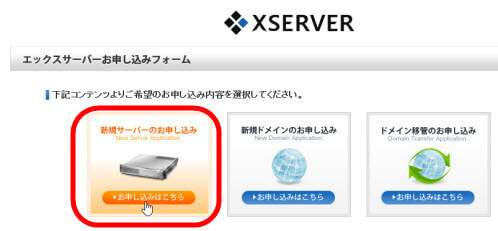
サーバーIDを決めよう
さて、ボタンをポチポチ押して行ったら、次は「サーバーID」を決めましょう。
(1)使用したいサーバーIDを入力して、
(2)検索ボタンをクリック。
(3)「お申込み」ボタンが、ID使用可能な場合は表示されるので、このボタンをクリックします。
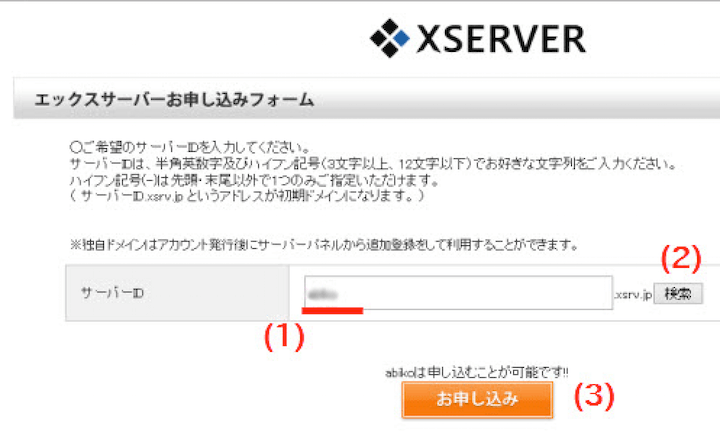
※入力したIDが他のユーザーが使用中の場合などは、
そのIDが使用できないというメッセージが表示されるので、別のサーバーIDを入力して「検索」ボタンをクリックしましょう。
独自ドメインを使わない場合、このサーバーID(1)がWordPressのアドレスの一部になります(例:http://abiko.xsrv.jp など)。
公開するサイトとして恥ずかしいIDは使わないように注意しましょう。
メールアドレスの入力とプランの決定をしよう
サーバーIDが決まったら次は、お申し込みフォームに必要事項を入力します。赤い部分の項目は必須です。
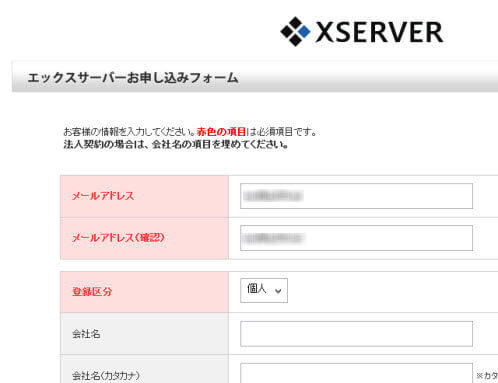
最後まで入力したら、プランを選択して、「お申込み内容の確認」をクリックします。
エックスサーバーは、ディスク容量の違いなどで3つのプラン(X10、X20、X30)が用意されていますが、
月額料金が最も安いX10プランでもWordPressを使用することはできます。
途中でプラン変更もできるので、とりあえずはX10プランで大丈夫です。
▼エックスサーバーのプラン別機能一覧
http://www.xserver.ne.jp/functions/
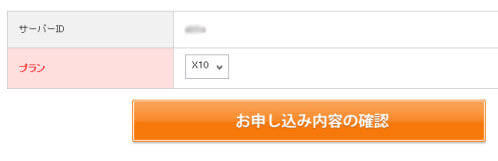
内容の確認と申込みをしよう
ここまでの入力内容を確認して、(1)「お申込みをする」をクリックします。
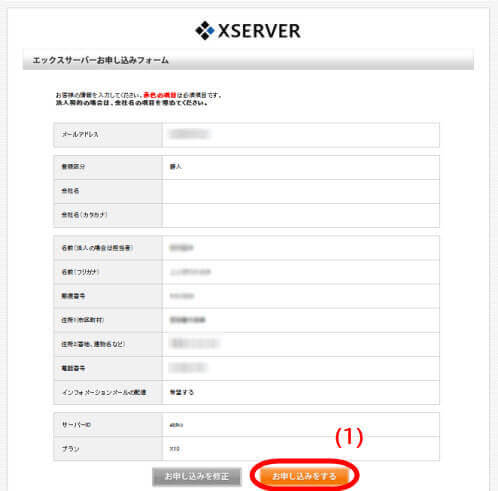
完了すると、完了画面が表示されます。

メールを確認しよう
暫くすると、「サーバーアカウント設定完了のお知らせ」のメールが届きます。さっき入力したアドレス宛ですね。
届かない場合は、メールアドレスの入力ミスなどが考えられます。
また、迷惑メールフォルダに振り分けられていないかも確認しましょう。
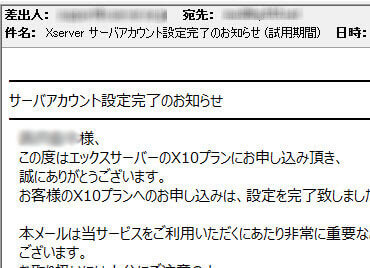
注意!本登録をしないとサーバーが消える!
ここまでで一応、申し込み作業は完了しています。
ただ、このままただ放置していると、せっかく申し込んだサーバーが10日で消えます。
この時点で完了しているのは、あくまで「無料お試し」の仮申込み。
その後もサーバーを利用するなら、料金の支払いをして本契約を完了させる必要があります。
つまり、料金支払をしないと、せっかく作ったサイトが消えてしまう、ということです。注意しましょう。
なので、引き続き、以下の内容をサクサクとこなしていきましょう。
料金の支払い手続きをしよう
エックスサーバーのインフォパネルから、「料金のお支払い」メニューを選択します。
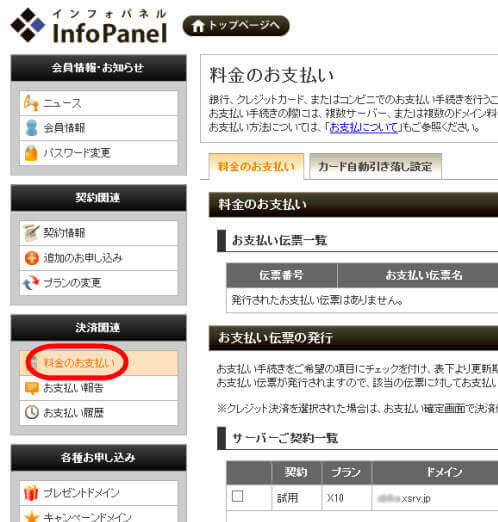
インフォパネルのアドレスは、お試し契約時にメールで届いた「Xserverサーバーアカウント設定完了のお知らせ(試用期間)」の「ユーザーアカウント情報」 に記載されています。
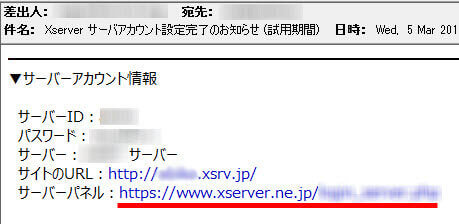
「料金のお支払い」メニューで、
(1)料金を支払う契約をチェックして
(2)「決済画面へ進む」をクリックします。
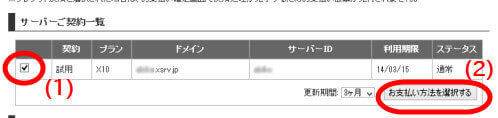
銀行振込、クレジットカード、コンビニ支払いなどの支払い方法を決めて、「決済画面へ進む」をクリックします。ここからは、クレジットカード支払いの例で説明を進めます。
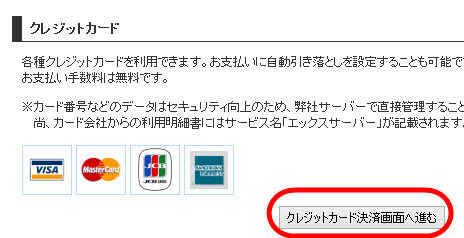
支払う料金を確認し、クレジットカードの情報を入力して、「カードでのお支払い(確認)」をクリックします。
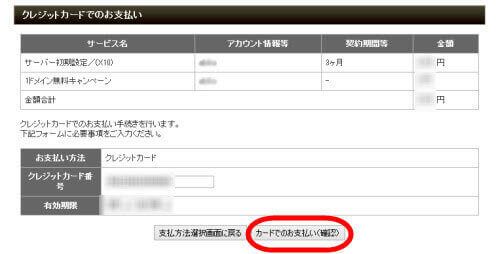
クレジットカード情報を確認して、「カードでのお支払い(確定)」をクリックすると、料金の支払いが完了します。
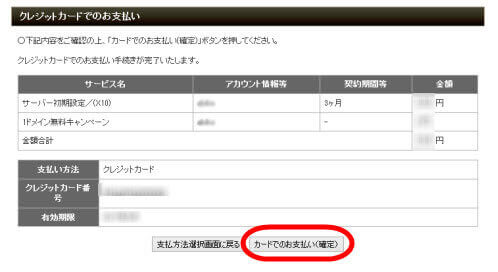
完了すると、料金の支払い完了画面が表示されます。

最終確認をしてみよう
支払いの完了後、インフォパネルの「料金のお支払い」に戻ると、
(1)料金を支払った契約の「契約」が「試用」から「通常」に変更され、
(2)支払った料金に応じて利用期限も変更されます。
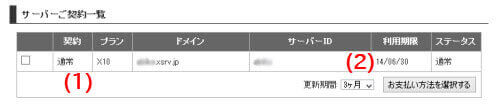
また、支払いが完了すると、「Xserverご利用料金お支払確認のお知らせ」というメールが届きます。

ここまでいけば、本登録も完了!一旦は安心です。
半年後などに、次の支払い期限が来るまでは、ずっとサーバーが使えます。
次の支払いをまたいちいちするのが面倒な人は、「カード自動引き落とし設定」によって料金の自動引き落としを設定することもできます。
以上、エックスサーバーの申し込みについて、丁寧に解説してみました。
まとめ
今回の内容を改めて一言でまとめると
「ウェブサイト/ブログ作りの第一歩、レンタルサーバーの申し込みをやってみよう」
でした。
ここまで済んだら、次は「ドメインの取得」と「ネームサーバーの変更に進みましょう!
こんなに簡単!エックスドメインでドメインを取得して、エックスサーバーで使う方法
これは補足ですが、「エックスサーバーを勧める理由」について知りたい方は、こちらもどうぞ。
【レンタルサーバー】僕が、初心者にエックスサーバーをおすすめする6つの理由
それでは明日も、良い人生と良い旅を。