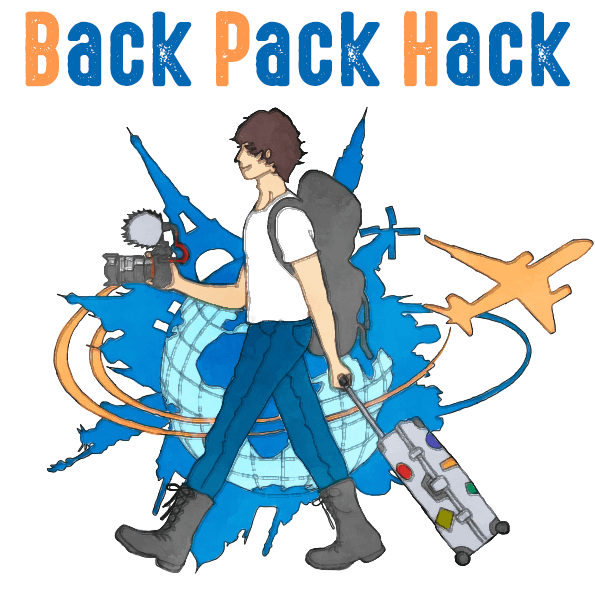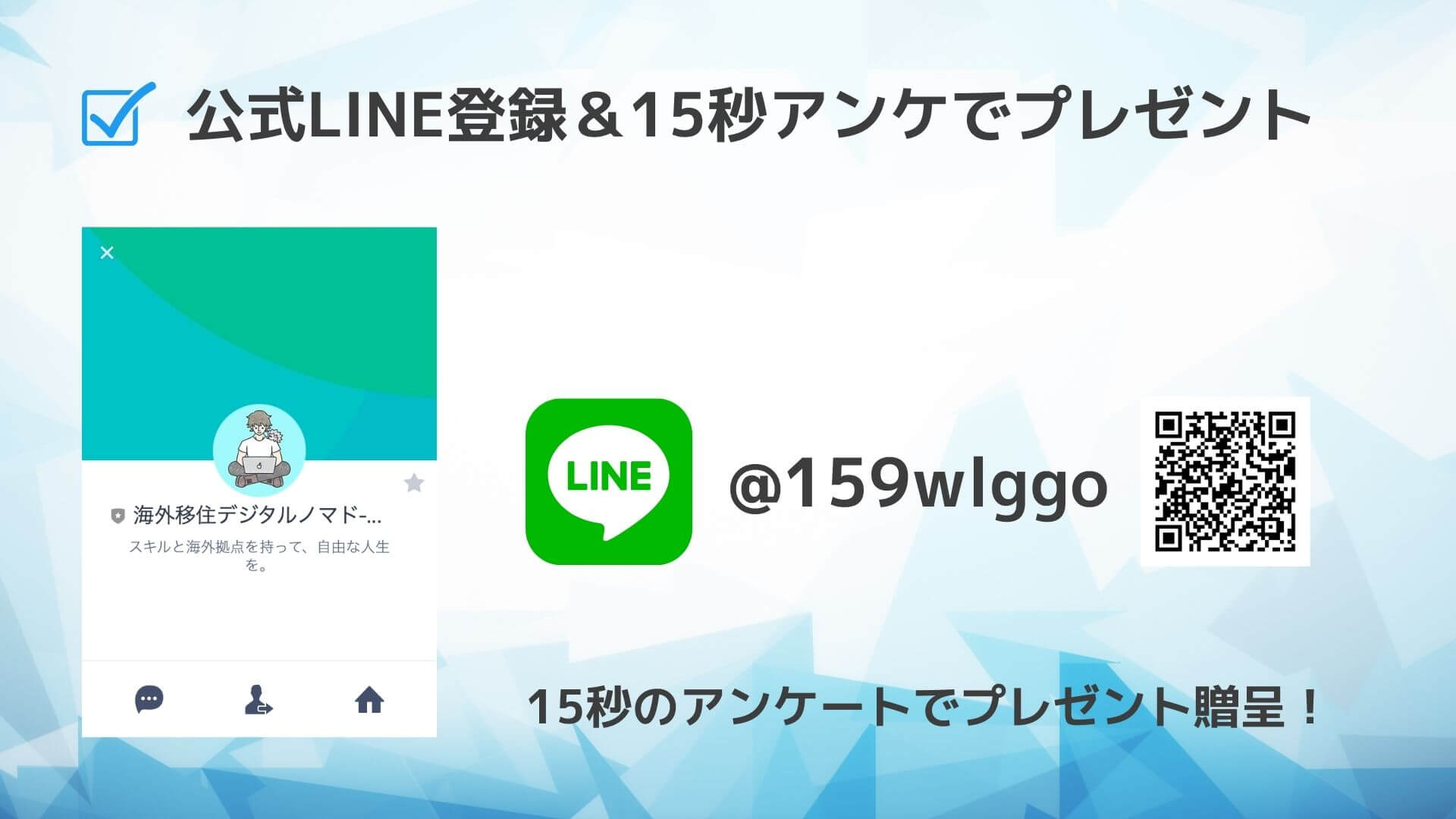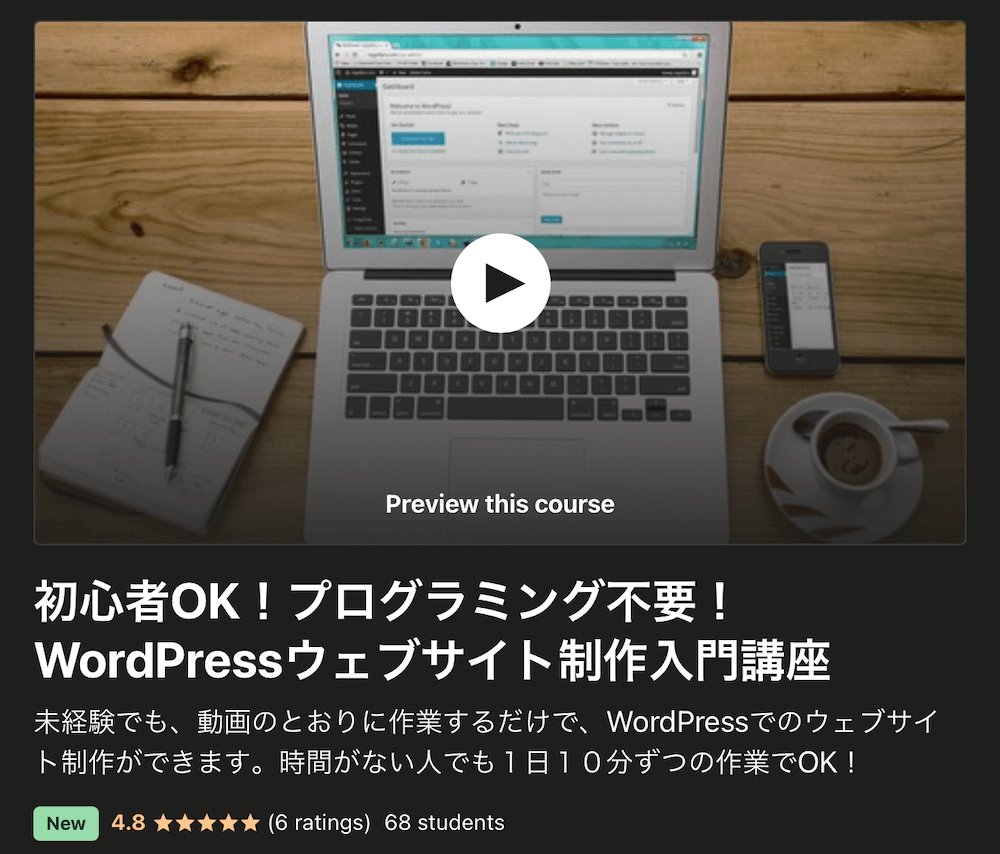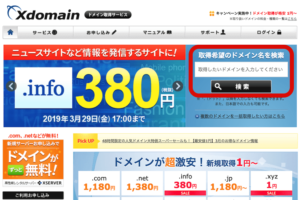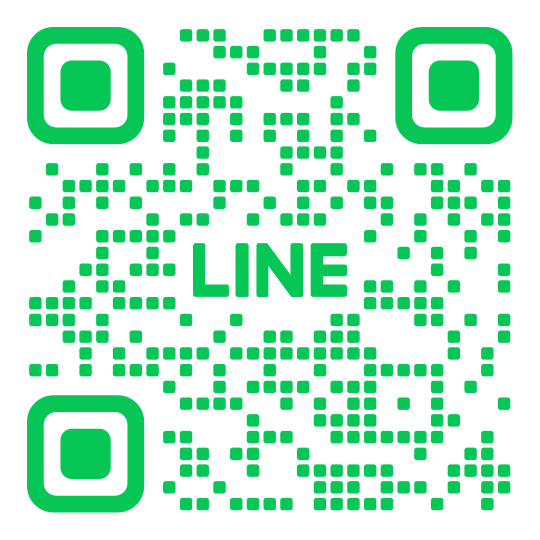もくじ
WordPressブログ&ウェブサイトにおすすめのプラグイン23選
WordPressで作ったブログやウェブサイトに必要なのが「プラグイン」です。
まだ「プラグイン?なにそれ?」という方は、こちらの記事から見て、用語から確認してください。
テーマ?プラグイン?WordPress初心者が知らないとヤバイ5つの言葉
プラグインとは要するに、WordPressの機能をいろいろと拡張するシステムのことですね。
今回は、そのプラグインの中でも「まずはこれを入れておこう!」という、
基本かつおすすめのプラグインを一気に23個、紹介しようと思います。
ちなみに、まだブログやホームページ自体を開設していない!という方は、以下の記事から先に読みましょう。
【記事まとめ】今年こそ、WordPressでブログ&ウェブサイトを作ろう。
【基本&便利系プラグイン】
まずは基本のプラグインを紹介します。
最初から入っているプラグインや、プラグインのインストールそのもののために便利なプラグインです。
1 スパムコメントやトラックバックを防ぐ「Akismet」
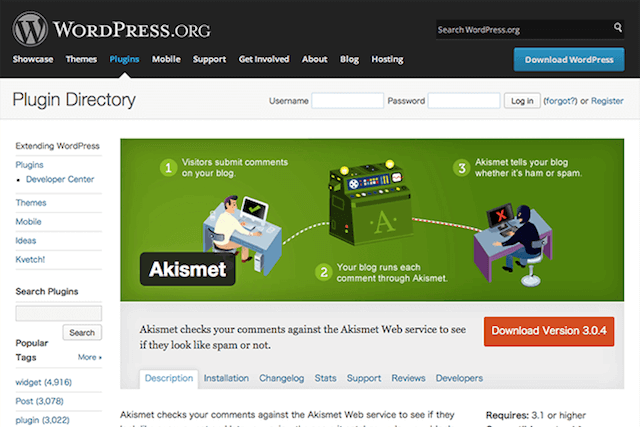
https://wordpress.org/plugins/akismet/
WordPressは、とても便利なCMSなんですが、
サイトやブログを開設した瞬間から、コメント欄などにスパムメールがけっこう届いたりします。
そのスパムを防いでくれるのが、「Akismet(アキスメット)」です。
世界で最もダウンロードされているプラグインとも言われています。
最初からダッシュボードのプラグイン一覧に表示されているので、
そのまま有効化している人もいるかと思いますが、
「Akismet」を利用するには、APIキーを公式サイトから取得して、設定する必要があります。
設定の手順は以下の3ステップ。
1,Akismetにログイン or 会員登録
2、登録アドレス宛にAPIキーが送信される
3,APIキーを、WordPressダッシュボードからプラグインに入力
ちょっと面倒くさそうと思うかも知れませんが、
3〜5分ぐらいで出来るので、これを期に設定しておきましょう。
設定方法の詳細は、下記サイトにも載っています。
参考:Akismetプラグインの使い方
http://www.adminweb.jp/wordpress-plugin/list/index1.html
2 プラグインを一気にインストール「Multi Plugin Installer」

https://ja.wordpress.org/plugins/multi-plugin-installer/
マルチ・プラグイン・インストーラー。
これは「プラグインを一気にインストールできるプラグイン」です。
たくさんある、オススメのプラグインなんですが、プラグインのインストールは以外と時間のかかる作業です。
一つずつ、検索して、インストール…有効化…と、チマチマやるのが面倒な人は、この「Multi Plugin Installer」を使いましょう。
このプラグインを使って、プラグインの名前を一気に入力すれば、
一括で各プラグインを検索し、インストール&有効化することができます。
※注意!まだ、WordPressやプラグインそのものになれていない、という初心者の人は、このプラグインの使用はやめておきましょう。
なぜなら、プラグインが一気に増えすぎてしまうと、どのボタンがどのプラグインで増えたのか、そもそもWordPressに最初からついていたのか、わからなくなり、混乱してしまうからです。
なので、このプラグインは、中級者以上で、ある程度WordPressを使えている、という人だけ使いましょう。
参考:Multi Plugin Installer – 複数のプラグインをまとめてインストールできるWordPressプラグイン
http://netaone.com/wp/multi-plugin-installer/
【デザイン&UI向上系プラグイン】
次にデザイン系。
サイトの外観を整えたり、ブログやホームーページに便利な機能を付け加えたりするプラグインを、一気に紹介します。
3 スライダーを簡単に作成「Meta Slider」

https://ja.wordpress.org/plugins/ml-slider/
Meta Slider(メタ・スライダー)は、コンテンツスライダー(切り替わる写真)を簡単に作成できるプラグインです。
1つのプラグインで、jQueryを利用した4種類のコンテンツスライダーが利用できます。
要するに、なんか色々切り替わったり動いたりする写真スライドを簡単に作れるということ。
無料版では機能が多少制限されていますが、スライドのサイズやエフェクトは細かく設定でき、汎用性が高くて非常に役に立ちます。
プラグインの管理画面も使いやすく、スライドごとにURLの設定ができたりもします。
無料で使えるコンテンツスライダーのプラグインの中では、一番お勧めです。
参考:無料のWPプラグイン「Meta Slider」について、導入から使い方まで丁寧に解説します。
http://hueblueblue.net/meta-slider/
4 カユいところに手が届く!「WP Total Hacks」
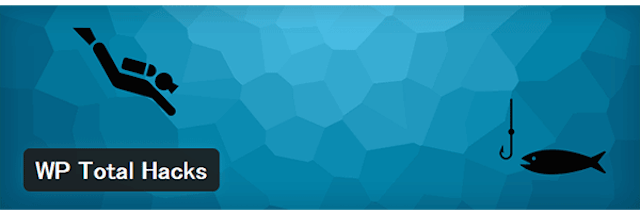
https://ja.wordpress.org/plugins/wp-total-hacks/
WordPressのログイン画面をカスタマイズしたり、ファビコン(タブについてる小さなアイコン)を設定したり…
小さいけど「あれ?これってどうやんの?」ということは意外と多かったりします。
そんな時に使うのが「WP Total Hacks(WPトータルハックス)」
WordPressのかゆいところに手が届く設定が可能なプラグインです。
例えば、WordPressのバージョン情報を消したり、
faviconの設定ができたり、抜粋から、[…] を削除したり、などの細かい設定ができます。
参考:WP Total Hacks – WordPressの表示や設定を20箇所以上カスタマイズできるプラグイン
http://netaone.com/wp/wp-total-hacks/
5 リダイレクトならこれ一択「Redirection」

https://ja.wordpress.org/plugins/redirection/
WordPressを使っていて意外に多いのが
「ここをクリックしたら、本当はここに飛ばしたいんだよなー…」なんてこと。
そういう時に使うのは「Redirection(リダイレクション)」一択でしょう。
Redirectionは、自サイトのあるURLを別のURLへリダイレクトさせる設定ができるWordPressプラグインです。
サイトの移転時や、URLの変更時にも役立ちます。
参考:Redirectionプラグインの使い方
http://www.adminweb.jp/wordpress-plugin/list/index6.html
6 目次を作成する「Table of Contents Plus」
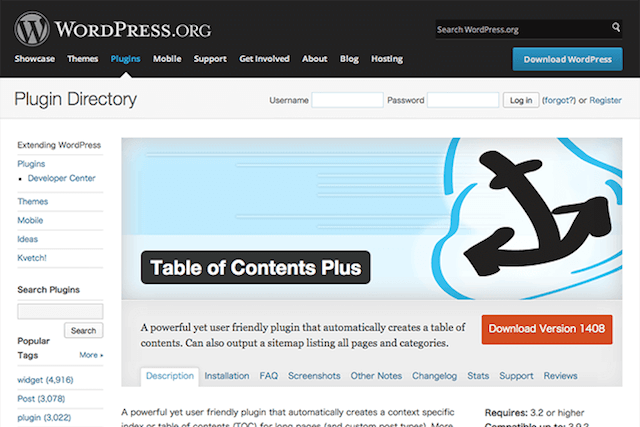
https://wordpress.org/plugins/table-of-contents-plus/
記事の冒頭に目次を置いておくと、長い記事でも内容があらかじめ分かって便利です。
でも、いちいちページ内リンクを作成するのはちょっと面倒…。
そんな時に便利なのが「Table of Contents Plus(テーブル・オブ・コンテンツ・プラス)」。
「Table of Contents Plus」は、記事に含まれる見出しタグから自動的に記事の目次を生成してくれます。
また、目次を生成する条件や、表示される位置などの設定もできます。
このブログにも、各記事に最初に「目次」が表示されていますが、まさにコレをつくるためのプラグインです。
参考:記事の見出しごとに目次を作ってくれるプラグイン『Table of Contents Plus』が役立ちすぎて興奮!
http://tipstour.net/wordpress/4601
7 PCやスマホから見たレイアウトを揃える「WPtouch」
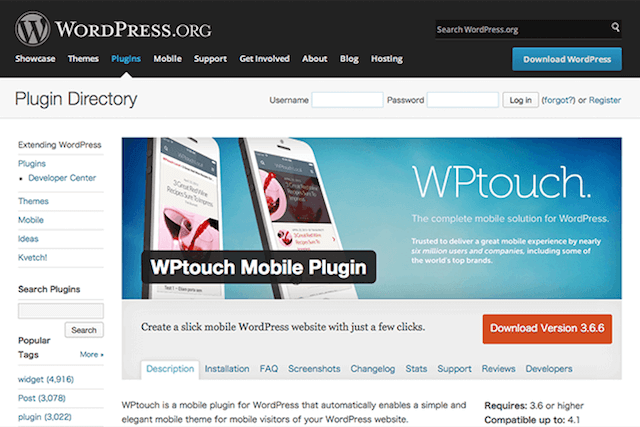
https://wordpress.org/plugins/wptouch/
1つのソースでPC表示とスマートフォン表示を管理しているテーマの場合、
どちらかのデザインをいじると一方のデザインがおかしくなったりすることがあります。
また、PCとスマートフォンで、違うデザインにしたいケースもあるかと。
そんなときには、「WPtouch」を導入してみましょう。
「WPtouch」は、使用テーマに関係なく、スマートフォンなどのモバイル端末の表示を最適化してくれるプラグインです。
背景やテキストの配色、サムネイルの有無などもダッシュボードのプラグイン設定から編集することができる上、有効化するだけで起動します。
通常のテーマと同じくファイルからソースをいじることもできます。
まあこれに関しては、初めからレスポンシブデザイン対応のテーマを使用して、このプラグインは使わないのが、正直オススメです。
参考:スマホサイトをWordPressプラグインで作る
http://wp-notebook.com/explanation/wptouch/
8 俺をフォローしろッ!「Fancier Author Box」
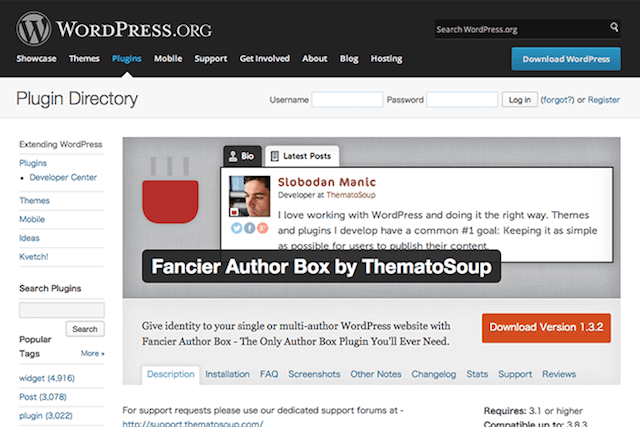
https://wordpress.org/plugins/fancier-author-box/
自分自身のブランディングや宣伝のために、ブログやホームページを持っている人も少なくないと思います。
ブログを通してファンやフォロワーが増えると嬉しいですよね。
ブログをたくさん更新してもなかなかフォロワーが増えない!という場合は
「Fancier Author Box」がおすすめです。
これは、記事内に自分のプロフィールやSNSアカウントを追加できるプラグインです。
ダッシュボードに登録されたプロフィールをそのまま表示するので、導入後すぐに使うことができます。
また、タブ変更で「この記事を書いた人の最新記事一覧」も表示されるので、
会社や団体などで複数人でブログを書いている人にも嬉しいプラグインです。
参考:ブログで記事ごとに著者情報を表示させるのに役立つWordPressプラグインFancier Author Box by ThematoSoup
http://homepage-reborn.com/2013/11/19/
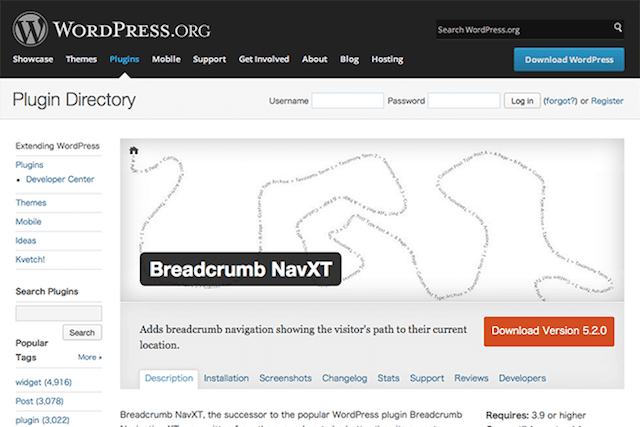
https://wordpress.org/plugins/breadcrumb-navxt/
使用しているテーマに「パンくず」が実装されていない場合におすすめなのが「Breadcrumb NavXT」です。
「パンくず」とは、よく記事の冒頭部分に設置してある「サイト名>カテゴリー>記事名」というように今いる位置を示すものです。
パンくずがあることでユーザビリティが向上して、SEOにも良い影響があると言われています。
「Breadcrumb NavXT」を有効化すると、パンくずが表示されるコードが生成されて、
それを任意の位置にコピペすることで簡単にパンくずを導入できます。
参考:Breadcrumb NavXTプラグインの使い方
http://www.adminweb.jp/wordpress-plugin/list/index16.html
10 リンク切れをチェックチェック!「Broken Link Checker」
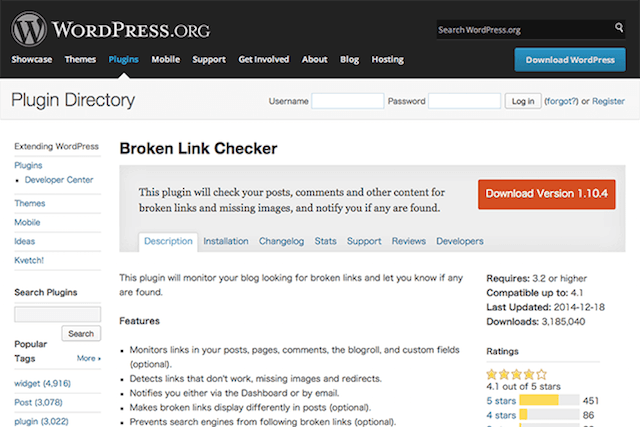
https://wordpress.org/plugins/broken-link-checker/
ブログを続けていると、気になってくるのがリンク切れです。
せっかく良いリンクを紹介しても、リンク先のページが消えていたら読者はガッカリ。
さらには、リンク切ればっかりのサイトは、Googleに検索順位を落とされる可能性もあるそうです。
そんなリンク切れを一括検知したい場合は「Broken Link Checker」を試してみましょう。
「Broken Link Checker」は、ブログ内のリンク切れを検知して、
修正しやすいように一覧で表示してくれます。
また、このプラグインはリンク切れをメールで教えてくれたりもします。便利!
参考:リンク切れを自動でチェックし、修正してくれるプラグイン「Broken Link Checker」
http://design-plus1.com/tcd-w/2013/03/broken_link_checker.html
アクセスアップ系プラグイン
サイトの形を整えたら、次はアクセスアップ。
かっこ良く作ったブログやホームページを、沢山の人に見てもらえるように工夫をしていきましょう。
主に、SEOやソーシャルメディアを利用するプラグインを中心に紹介していきます。
11 拡散を狙え!「WP Social Bookmarking Light」
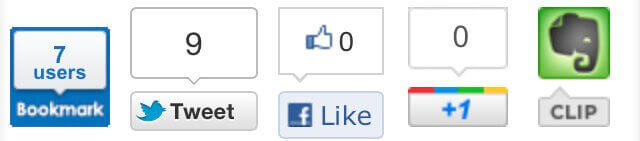
https://ja.wordpress.org/plugins/wp-social-bookmarking-light/
ブログにいいねやツイートのボタンを設置するプラグインは多数ありますが、
おすすめは、「WP Social Bookmarking Light(WPソーシャル・ブックマーキング・ライト)」です。
プラグインを導入すると下記の図のようにブログ記事の上下にソーシャルボタンを表示させることができます。
これは日本人が開発したプラグインのため、「はてなブックマーク」などの日本のサービスにも対応しているのが嬉しいところです。
参考:WP Social Bookmarking Light の設定方法
http://bazubu.com/wp-social-bookmarking-light-23861.html
12 WordPressのSEOの対策といえば「All in One SEO Pack」
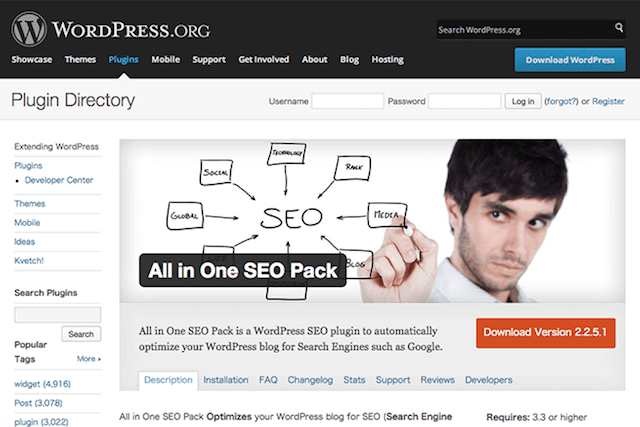
https://wordpress.org/plugins/all-in-one-seo-pack/
WordPressにおけるSEO施策で導入必須のプラグインといえば、「All in One SEO Pack(オールインワン・SEOパック)」。
その名の通り、これ一つでワードプレスのSEOは全部できちゃう、というスグレモノ。
「All in One SEO Pack」では、記事編集ページから以下の設定が簡単にできます。
記事個別のメタ情報
記事ごとのnoindexの設定。
ディスクリプションの編集
SNSにシェアされた際に表示される画像やテキストなどの情報設定
また、ついつい後回しにしてしまいがちなSitemapを自動生成してくれるのも嬉しいところ。
まあ要するに、WordPressのSEOにおける殆どのことが、このプラグインでできる、ということ。
その他の機能も豊富で、ぜひ試してほしいプラグインです。
設定方法は、下記に詳しい情報が載っています。
参考:All in One SEO Pack の設定方法と使い方
http://bazubu.com/all-in-one-seo-pack-23836.html
13 アクセスを毎日チェック「Google Analytics Dashboard for WP」
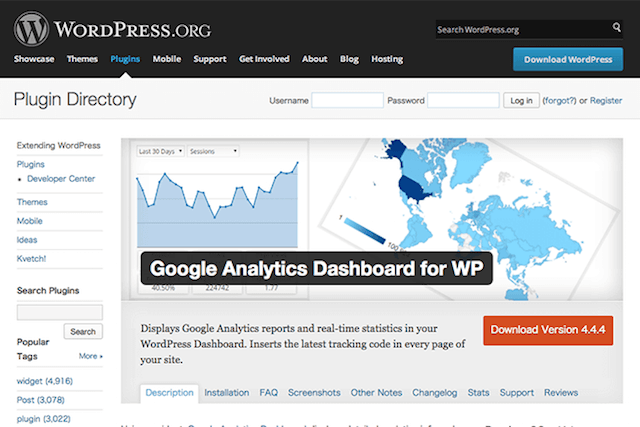
https://wordpress.org/plugins/google-analytics-dashboard-for-wp/
Google Analytics(サイトのアクセス情報が載っているもの)がワードプレスのダッシュボードで見られたら便利ですよね。
「Google Analytics Dashboard for WP」というプラグインでは、Google Analyticsアカウントを連携させることで、ダッシュボードからブログのアクセスを閲覧できるようになります。
やはり、改善のためにもモチベーションの維持のためにも、アクセスは常にチェックしたいところ。
このプラグインの使用には、Googleとの連動が必要になりますが、早めに済ませてしまいましょう。
参考:Google Analytics Dashboard for WP – アクセス解析レポートをダッシュボードに表示できるWordPressプラグイン
http://netaone.com/wp/google-analytics-dashboard-for-wp/
14 これは楽ちん。SNSへ自動で投稿する「JETPACK」
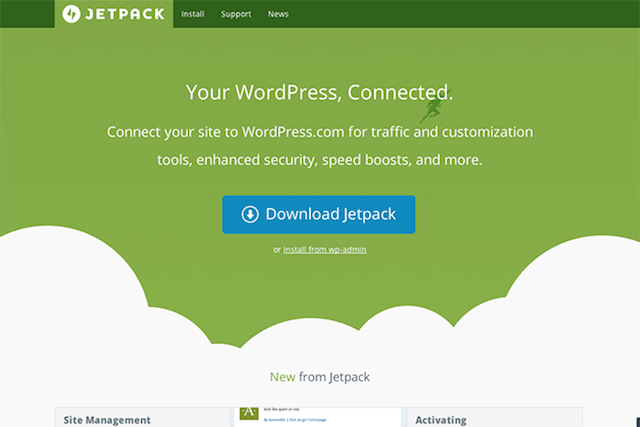
記事を書いたら、自分のSNSでシェアする人が多いかと思います。
でも、多くのSNSにアカウントを持っていたり、記事の更新頻度が高かったりすると、
いちいち投稿するのはちょっと手間ですよね。
そんなときに便利なのが、「JETPACK(ジェットパック)」です。
「JETPACK」はいろいろな便利な機能が詰め込まれているのですが、
その機能の1つにSNS自動投稿機能があり、投稿の手間を省いてくれます。
試してみたい人は、「JETPACK」とのアカウント連携後、パブリサイズ共有項目からSNSアカウントを設定しましょう。
参考:WordPressで自動投稿(予約投稿)を設定する方法
http://bazubu.com/how-to-set-scheduled-post-23756.html
15 面倒なサイトマップ送信を自動化「Google XML Sitemaps」

https://wordpress.org/plugins/google-sitemap-generator/
「サイトマップ」とは、「サイト内のページのリンクをまとめたページ」のことです。
「検索エンジン」と「検索ユーザー」の両方に、そのサイトにどうのようなページがあるのかを伝えるためにあります。
ウェブサイトやブログは、更新をする度にこのサイトマップをGoogleに「更新したよー」と送る必要があります。
その送信を自動化してくれるのが、「Google XML Sitemaps(グーグルXMLサイトマップス)」です。
まあ要するに、これ入れとけばGoogleの検索に引っかかりやすくなる、ってことですね。
これは、Googleだけでなく、Bingにもサイトマップを自動送信してくれるので、
記事を書いてもなかなか検索結果に反映されない人や、ついついサイトマップの送信をおろそかにしている人は導入を検討してみましょう。
参考:Google XML Sitemaps:XMLサイトマップを検索エンジンに自動で送信できるプラグイン
【サイト高速化プラグイン】
さて、サイトのアクセスが増えても、
サイトが開くスピードがもっさりと遅ければ、来た人はすぐに離れてしまいます。
それを防ぐために、以下のプラグインを導入してサイトを高速化しておきましょう。
16 キャッシュ処理でページを高速化「WP Super Cache」

https://ja.wordpress.org/plugins/wp-super-cache/
WP Super Cacheは、キャッシュ処理でページ表示を高速化できるプラグインです。
静的なHTMLを生成してキャッシュ処理を行います。
キャッシュ処理は、管理画面で変更可能です。
Mod_Rewrite、PHP、レガシーなページキャッシングに対応しています。
このプラグインは、日本語化されています。
設定内容は「推奨」と記載されている設定で運用してみましょう。
参考:WP Super Cacheの使い方ーWordPressプラグイン【初心者向け】
http://techacademy.jp/magazine/3406
17 画像を軽くして表示速度を上げる「EWWW Image Optimizer」
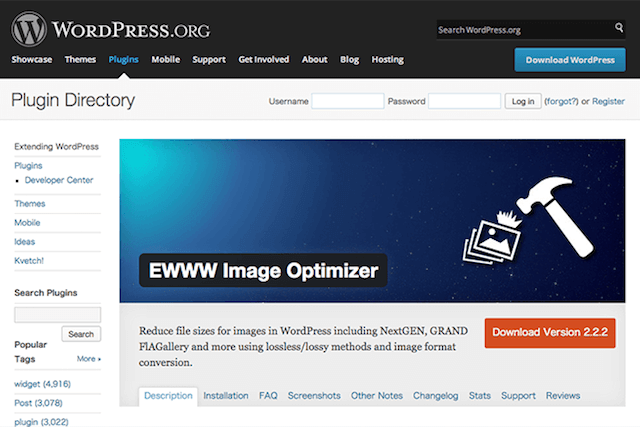
https://wordpress.org/plugins/ewww-image-optimizer/
ページの表示速度が遅くなる原因の1つに、使用している画像が重いということがあります。
心当たりのある方は、このプラグインを試してみましょう。
「EWWW Image Optimizer」は、ブログ内で使われている画像を圧縮して表示速度を速くしてくれます。
一眼レフなどで撮影した画像をブログで使用していたり、1つの記事でたくさんの画像を使用していたりする人は特にページが重くなってしまいがちなので、導入しておきましょう。
参考:EWWW Image Optimizerの使い方ーWordPressプラグイン【初心者向け】
http://techacademy.jp/magazine/3415
18 表示を調整して軽量化「Unveil Lazy Load」
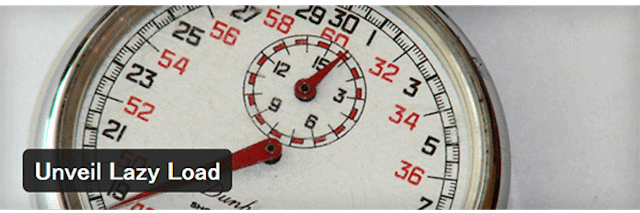
https://ja.wordpress.org/plugins/unveil-lazy-load/
Unveil Lazy Loadは、サイト利用者のスクロールに応じて画像を遅延読込させるためのWordPressプラグインです。
ページロード後にスクロールによって画像を順次読み込むため、サイトの表示速度の高速化が可能です。
使い方は、基本的にはプラグインをインストールして、有効化するだけです。
19 サーバー設定で高速化「W3 Total Cache」
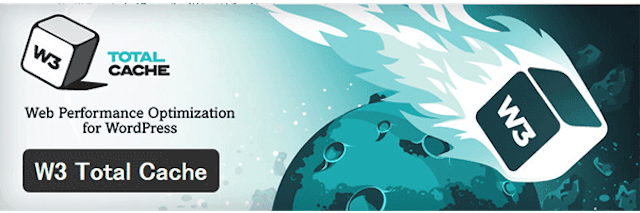
https://ja.wordpress.org/plugins/w3-total-cache/
W3 Total Cacheは、WordPressサイトの表示速度の高速化のために、
キャッシュの導入やサーバーの設定を容易に行うことができるプラグインです。
注意!:このプラグインに関しては、インストールして有効化すると、サイト表示がおかしくなってしまう場合もあります。
その場合は、使用をやめておいてください。
参考:W3 Total Cache のおすすめの設定方法
http://bazubu.com/w3-total-cache-23854.html
【バックアップ、セキュリティ、メンテナンス系】
さて、ブログやホームページのデザインをちゃんとして、アクセスが増える工夫もしたら、バックアップやセキュリティ対策もちゃんとしておきましょう。
WordPressは、世界で最も利用者の多いCMSの一つですが、それ故、悪意のある攻撃やサイト改ざんのリスクも高くなります。
また、更新を続けていくうちに、データが消えてしまった!というトラブルも起こるかもしれません。
それらを防ぐために、あらかじめ対策をしておきましょう。
今回はそれに併せてオマケで、サイト収益化のためのプラグインも紹介します。
20 WordPressのセキュリティを強化「Wordfence Security」
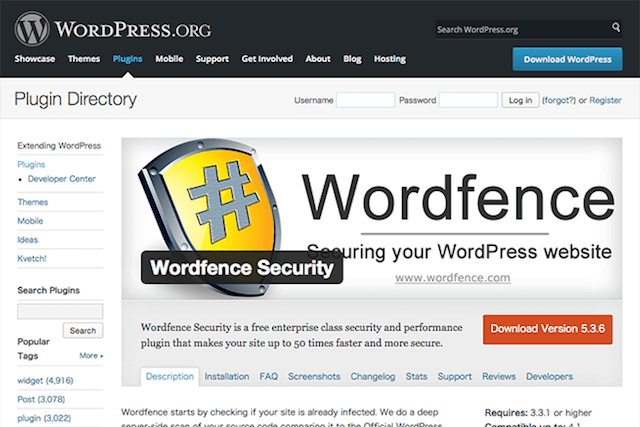
https://wordpress.org/plugins/wordfence/
セキュリティ強化にオススメなプラグインの代表が「Wordfence Security」です。
「Wordfence Security」は、2300以上のレビューのうち9割以上が最高評価である☆5を選択している優良プラグインです。
脆弱性のスキャンや、不正改変されたファイルの復元、
国を指定したアクセス制限などの豊富な機能であなたのブログを悪意のある攻撃から守ってくれます。
参考:Wordfenceのインストールと機能について。
21 BackWPup

https://ja.wordpress.org/plugins/backwpup/
BackWPupは、WordPressのデータベースとファイルのバックアップができるプラグインです。
バックアップ系のプラグインの中では最も多機能で、
バックアップをレンタルサーバーやDropboxなどのクラウドサービスへ転送・保存することが可能です。
参考:BackWPUpで確実にWordPressのバックアップを取る方法
22 ソースをキレイに「Head Cleaner」
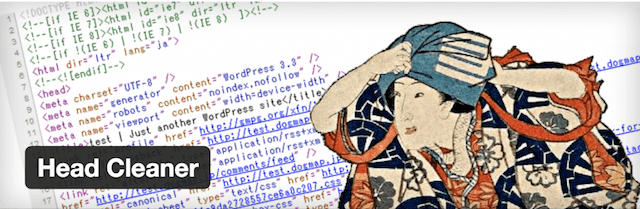
https://ja.wordpress.org/plugins/head-cleaner/
「Head Cleaner」は、WEBページを構成するソースの中で、特に容量の大きい CSS と JavaScript を最適化してくれるプラグインです。
要するに、プログラムを良い感じに調整してくれてサイト表示を早くしてくれます。
「W3 Total Cache」にも ソースの最適化機能があるのですが、「W3〜」は(さっきの注意に書いたように)「Lazy Load」などのプラグインとの相性が悪く、画像の読み込みに不具合が生じてしまう原因になることもあります。
また、Head Cleaner にはセキュリティ強化に関する設定や、不具合に対処するための設定が充実しているため、こちらをオススメしています。
これは、インストールと有効化だけでOK。
23 アマゾンリンクを貼ろう!「AmazonJS」

https://ja.wordpress.org/plugins/amazonjs/
AmazonJSは、Amazonアソシエイトのリンクを記事内に簡単に設置できるプラグインです。
Amazonのサイトでソースコードを生成しなくても、プラグイン上で商品を検索して体裁を整えて表示することができます。
例えば、こんなAmazonリンクが、ボタンひとつで作れます。
[amazonjs asin=”B00VTN1PH4″ locale=”JP” title=”APPLE MacBook (1.1GHzデュアルコア Intel CoreMプロセッサ/12型/8GB/256GB/USB-C/ゴールド) MK4M2J/A”]ブロガーを中心に重宝されているプラグインですね。
参考:Google XML Sitemaps:XMLサイトマップを検索エンジンに自動で送信できるプラグイン
まとめ
ちょっと沢山ありましたが、どうでしたか?
プラグインでサクサクと機能を拡張できるのが、WordPressの魅力のひとつ。
今回の内容をもとに、あなたのブログ&ウェブサイトを、さらに改良していってください!
まだブログやホームページ自体を開設していない!という方は、以下の記事から先に読みましょう。
【記事まとめ】今年こそ、WordPressでブログ&ウェブサイトを作ろう。
それでは、今日はこのへんで。
明日も、良い旅と良い人生を。