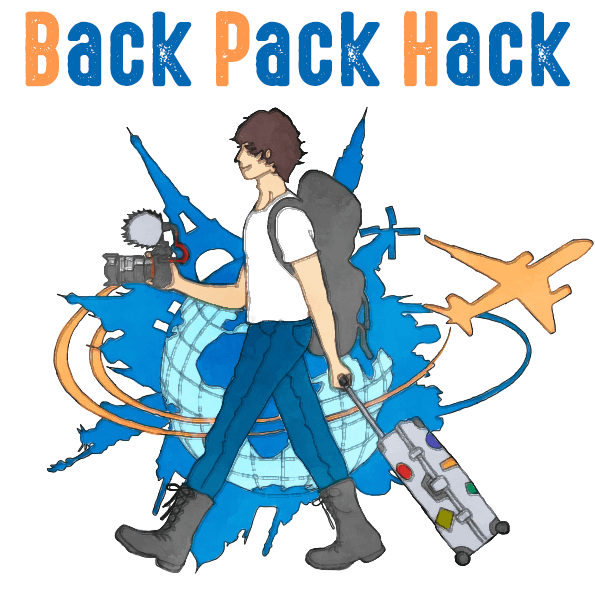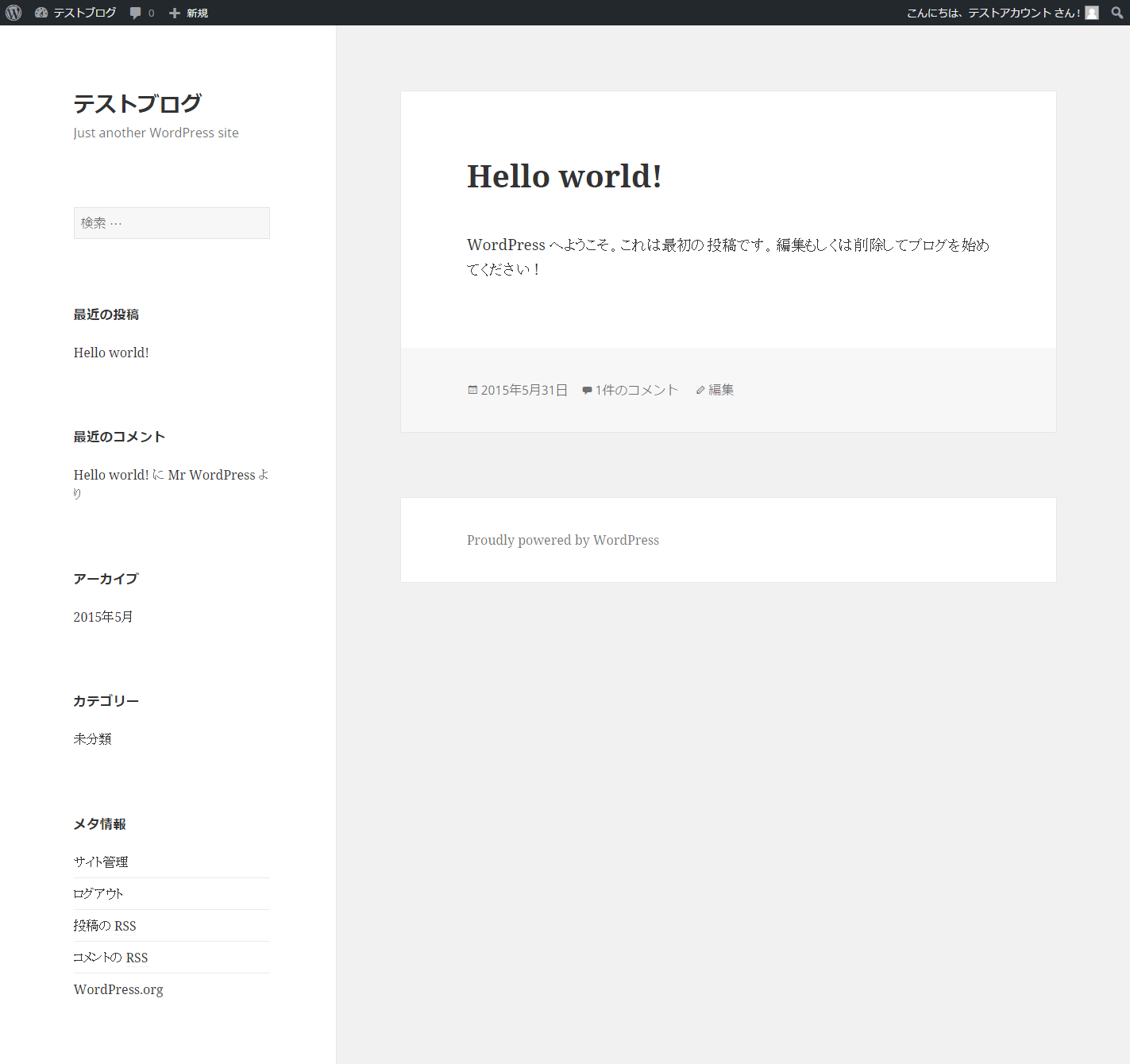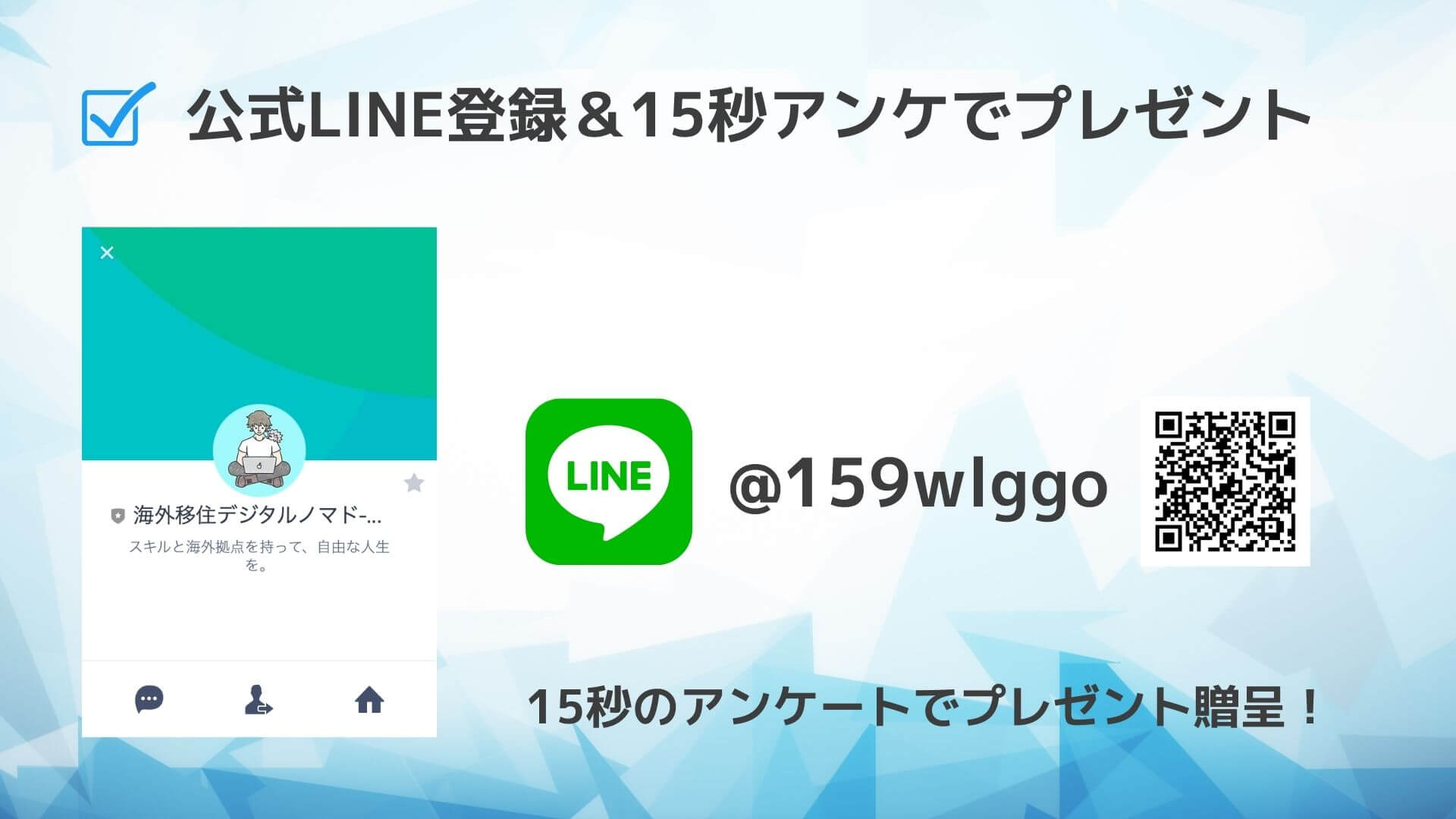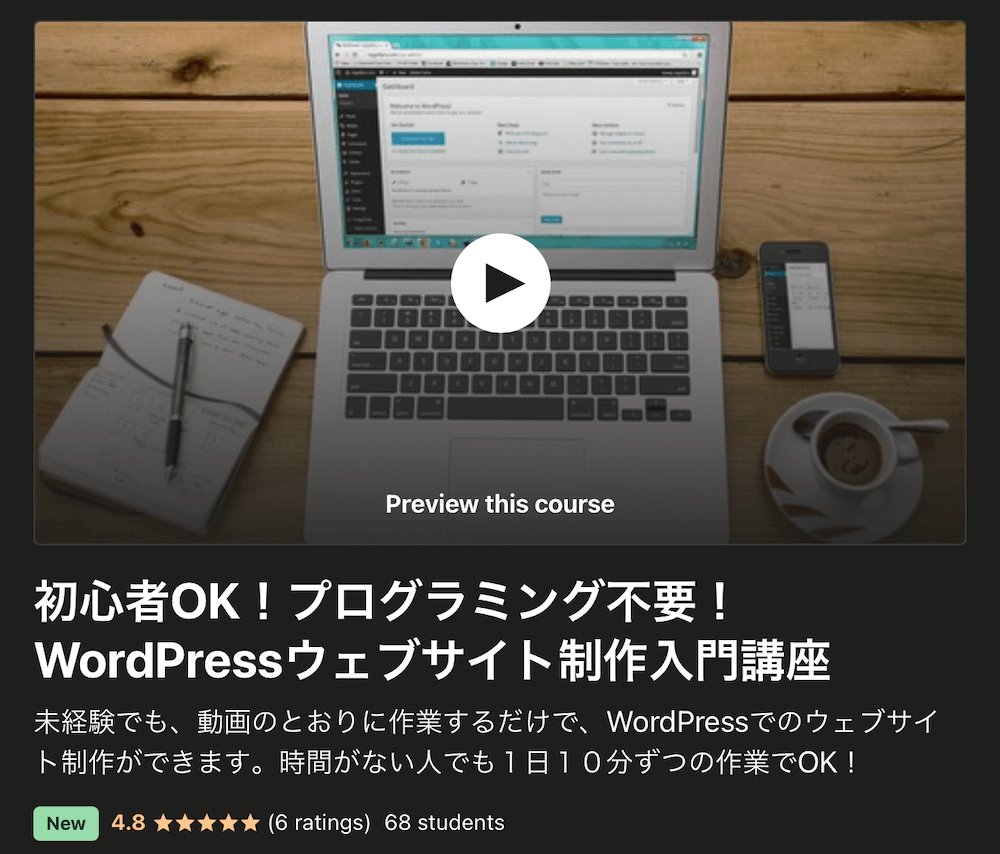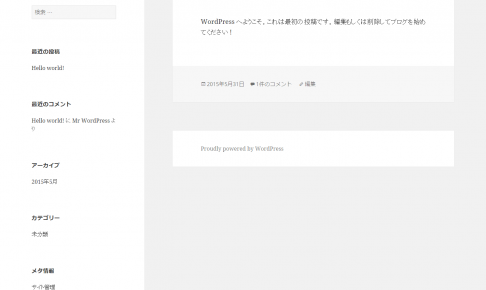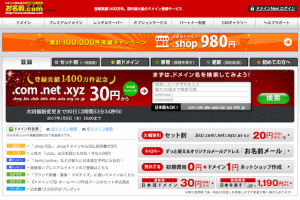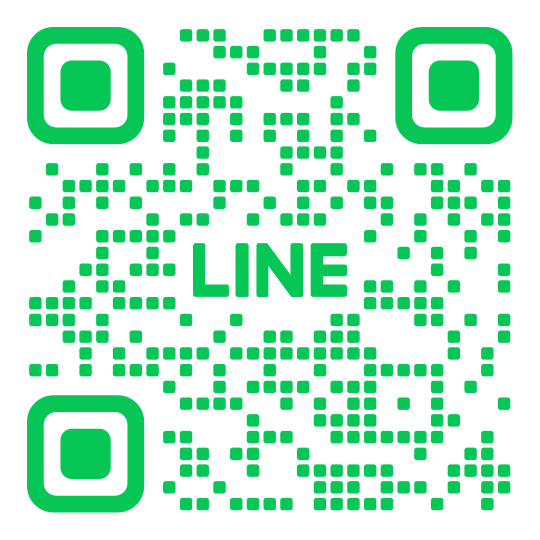もくじ
前回のおさらい
前回までの内容で、
ウェブサイトやブログを作るためのサーバーを用意して、次にドメインを取って、
その2つを紐付けする、という所までやりました。
【画像付き】ウェブサイト&ブログ作りの第一歩!エックスサーバーの登録方法を解説します。
こんなに簡単!エックスドメインでドメインを取得して、エックスサーバーで使う方法
まだ、これらの作業が済んでいない、という人は、必ずこちらの記事から先に読んで、やってみてください。
ここまでで何をしたのかというと、お家を建てるために、土地(サーバー)と住所(ドメイン)を用意して、
土地の中に住所を置いた(サーバーとドメインの紐付け)、という感じです。
今回の内容「WordPressのインストール」
さて、ここまでができたなら、ついに、サイト/ブログを作成していきます。
使用するのは、「WordPress(ワードプレス)」というシステム。
例えるなら、お家を建てるための「骨組み」みたいなものだと思ってください。

今回も、出来る限り写真付きでやさしく解説していくので、とにかく見ながらやってみましょう。
エックスサーバーにログイン
まずは、エックスサーバーのサーバーパネルに入っていきます。
エックスサーバーから届いている「設定完了のお知らせ」の中の「サーバーアカウント情報」から、「サーバーパネル」のURLをクリックします。
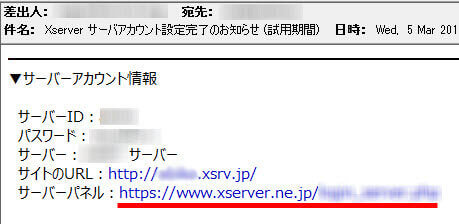
または、エックスサーバー公式サイトの右上にある「ログイン」→「インフォパネル」からも、サーバーパネルに移動できます。
メールに記載されている、「サーバーID」と、登録時に決めた「パスワード」を入力して、「ログイン」をクリックしましょう。
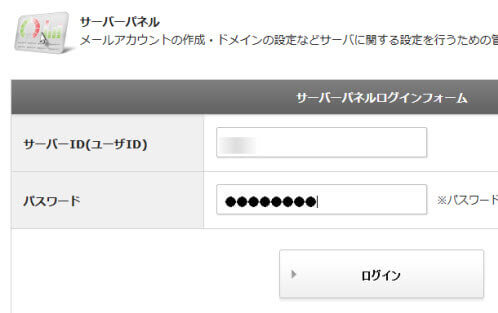
ログインしたら、「ご契約一覧」の「サーバー」の中にある「ログイン」ボタンをクリック。
「サーバーパネル」に入ります。

取得したドメインを選択
サーバーパネルに入ったら、左下に小さく「設定対象ドメインの変更」という項目があります。
そこから、「エックスドメイン」や「お名前.com」で取得して設定したドメインを選んでおきましょう。
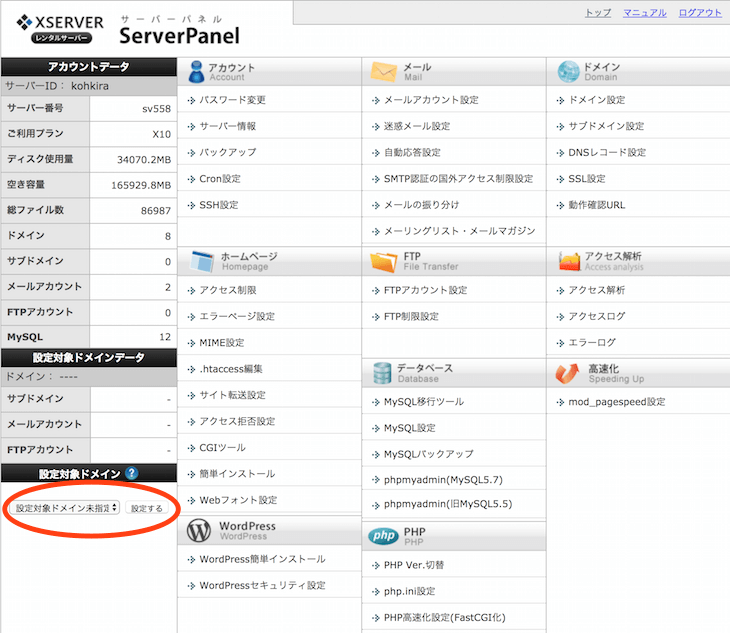
「自動インストール」に進む
さて、ドメインを選んだら、
開いたサーバーパネルの「ホームページ」から、「WordPress簡単インストール」をクリックします。
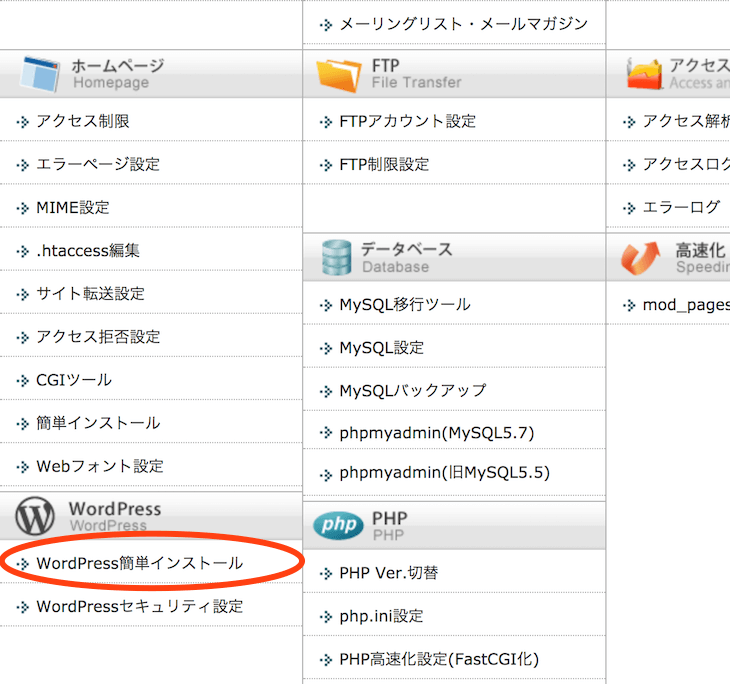
開いたインストール画面で、「WordPressのインストール」をクリックします。
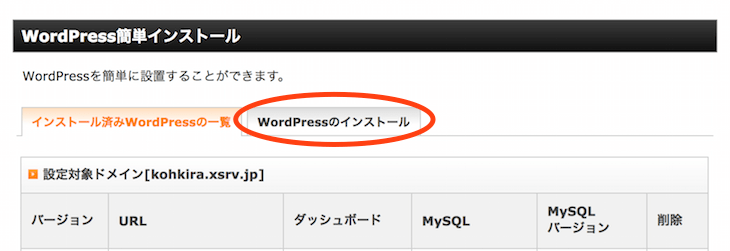
サイト情報を入力
作成するWordPressサイトの情報を入力していきます。
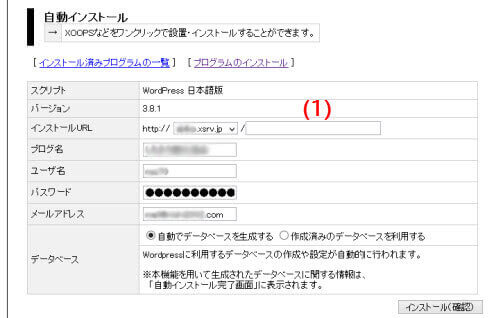
「インストールURL」というのは、WordPressサイトのURL(アドレス)です。
(1)の中身は、空白で大丈夫です。
「ブログ名」は、作成するサイトの名前です。このブログなら「Back Pack Hack」のように、ブログやウェブサイトの名前を決めます。
後で変更もできるので、気楽に入力して構いません。
「ユーザー名」「パスワード」は、WordPressの管理者として登録するユーザーの名前とパスワードです。
※「エックスサーバーのID&パスワード」と、「WordPressのID&パスワード」は別物なので、混同しないように注意しましょう。
どちらも、どこかにメモを残しておきましょうね!
このIDとパスワードは後で変更するのが面倒なので、ここで確定させるつもりで入力してください。
任意のユーザー名と、できるだけ複雑で推測しづらいパスワードを入力してください。
「メールアドレス」は、WordPress管理者のメールアドレスです。
WordPressで作成した問い合わせフォームなどからメールを受け取るためのメールアドレスを入力します。
「データベース」は、「自動でデータベースを生成する」で構いません。
データベースに詳しい方は、「作成済みのデータベースを利用する」を選択することもできます。
すべて入力後、「インストール(確認)」をクリックします。
確認してインストール
「インストール(確認)」をクリックすると、入力した内容が確認用に表示されます。
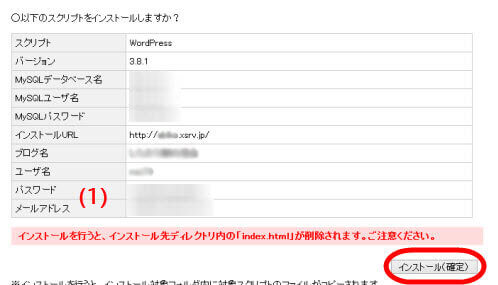
ただし、最後の方に表示されたユーザ名とパスワード(1)は、無くさないように注意してください。WordPressの管理画面にログインするために必要です。
最後に、「インストールを行うと、インストール先ディレクトリ内の「index.html」が削除されます。ご注意ください。」という警告メッセージが表示されますが、初めてエックスサーバーと契約して初めてWordPressをインストールする方は、特別に意識する必要はありません。
「すでにこのドメインでホームページを作成済みの場合は、中身が削除されちゃうよ」という意味です。
内容の確認後、「インストール(確定)」をクリックします。
完了画面をチェック
WordPressのインストールが完了すると、完了画面が表示されます。
記載された管理画面のリンク(1)をクリックして、作業を始めることができます。
その際、ログインするために自分で決めた管理者のユーザー名とパスワード(2)が必要になります。
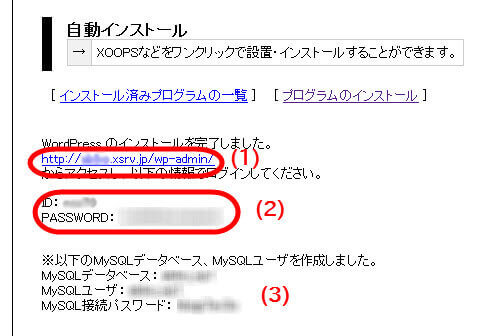
改めて書きますが、
ここにある内容は、どこかにメモしておきましょう。
特に、IDとパスワードは、サイトを作るためにすぐに必要なので、無くさないようにしましょう。
パスワード管理ツールは、1Passwordがオススメです。
インストールされたWordPressの確認
上記のインストール完了画面に記載されたURL(例:http://◯◯.jp/wp-admin/)をクリックすると、ログイン画面が表示されます。
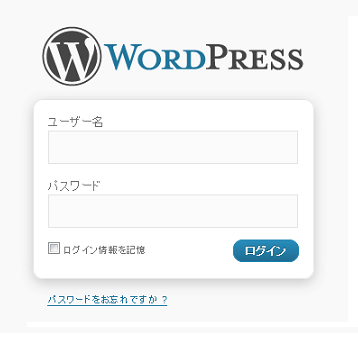
このログイン画面は、URLの後ろに /wp-admin/ を付けてページに飛ぶと表示されます。これも覚えておきましょう。
ログイン画面が出たら、さっき決めた、「ユーザー名」と「パスワード」を入力して、WordPressの管理画面(ダッシュボード)にログインします。
次の画面のように「ダッシュボード」や「WordPressにようこそ!」が表示されていれば、インストールがうまくいっているということです。
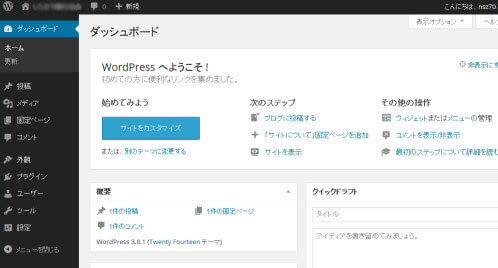
これで、エックスサーバーのお試し利用の申し込みからWordPressのインストールまでが完了です!
サイトの初期状態の確認
ダッシュボードの左上にあるWordPressアイコンの横に表示されたサイト名にマウスを合わせると、
「サイトを表示」というメニューが表示されます。
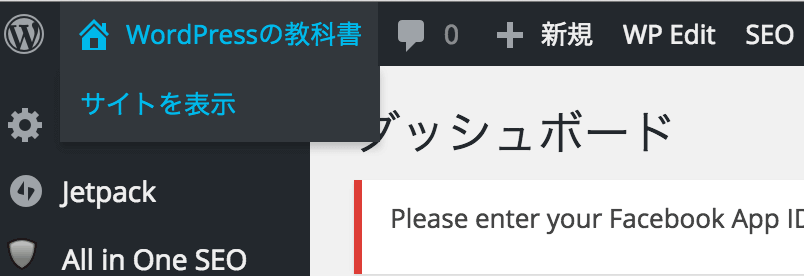
「サイトを表示」をクリックすると、WordPressインストール直後のサイトが表示されます。
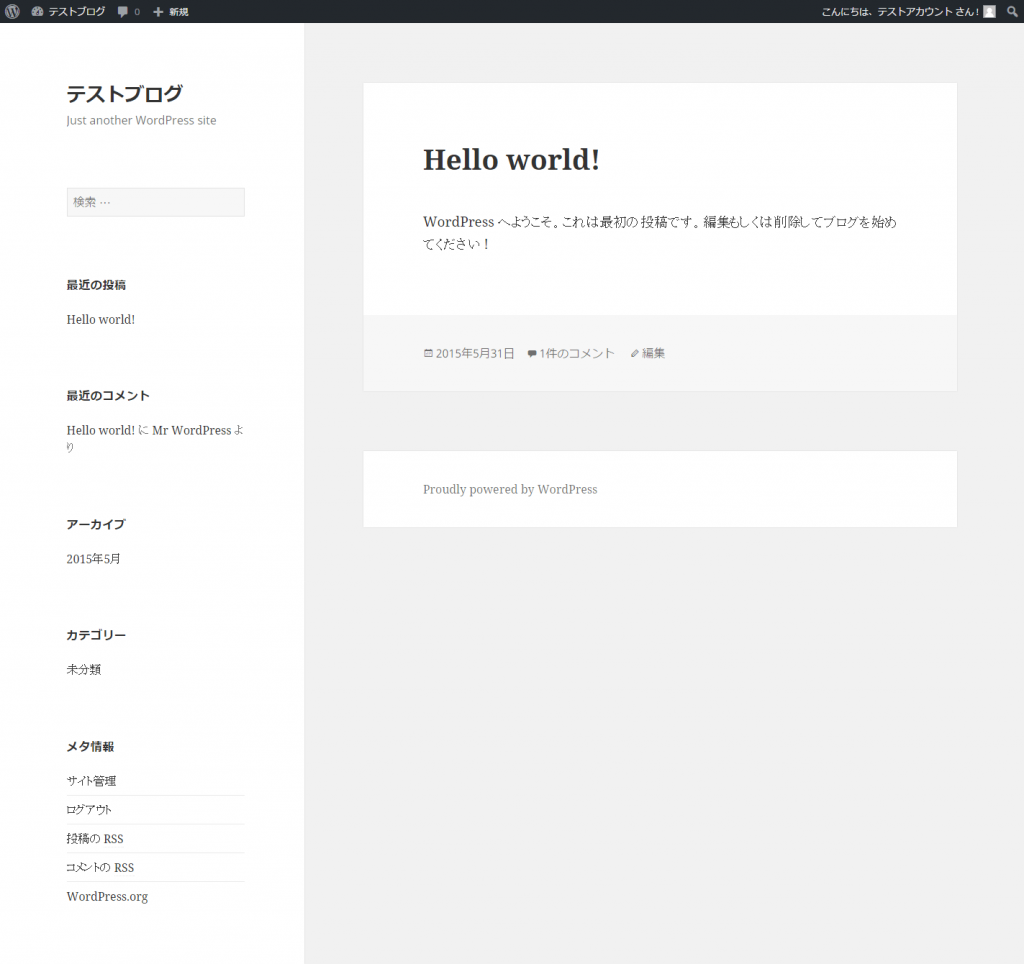
WordPressインストール直後は、このような何もないサイトですが、
少しカスタマイズすると良い感じのサイトができるので、安心してください。
まとめ
さて、けっこう頑張りましたね。お疲れ様です!
これで、WordPressサイト/ブログの立ち上げは完了です。
あとは、これをいじって、自分なりのサイトにしていく…という作業へ。
これは、人によってやることが別々なので、私の運営するコミュニティ「CARAVAN」などで、ぜひ相談してみてください。
オフラインのWordPress講習会も行っていますので、次の会をチェックするために、記事下のSNSからもフォローを!
それでは今日はこのへんで。
明日も良い人生と良い旅を。