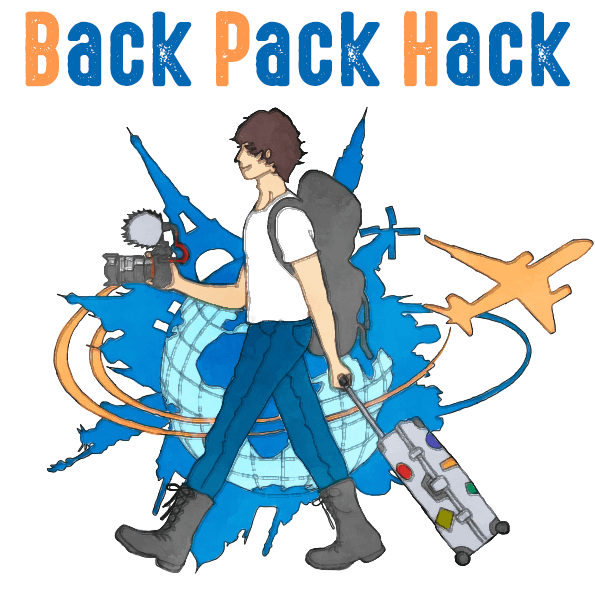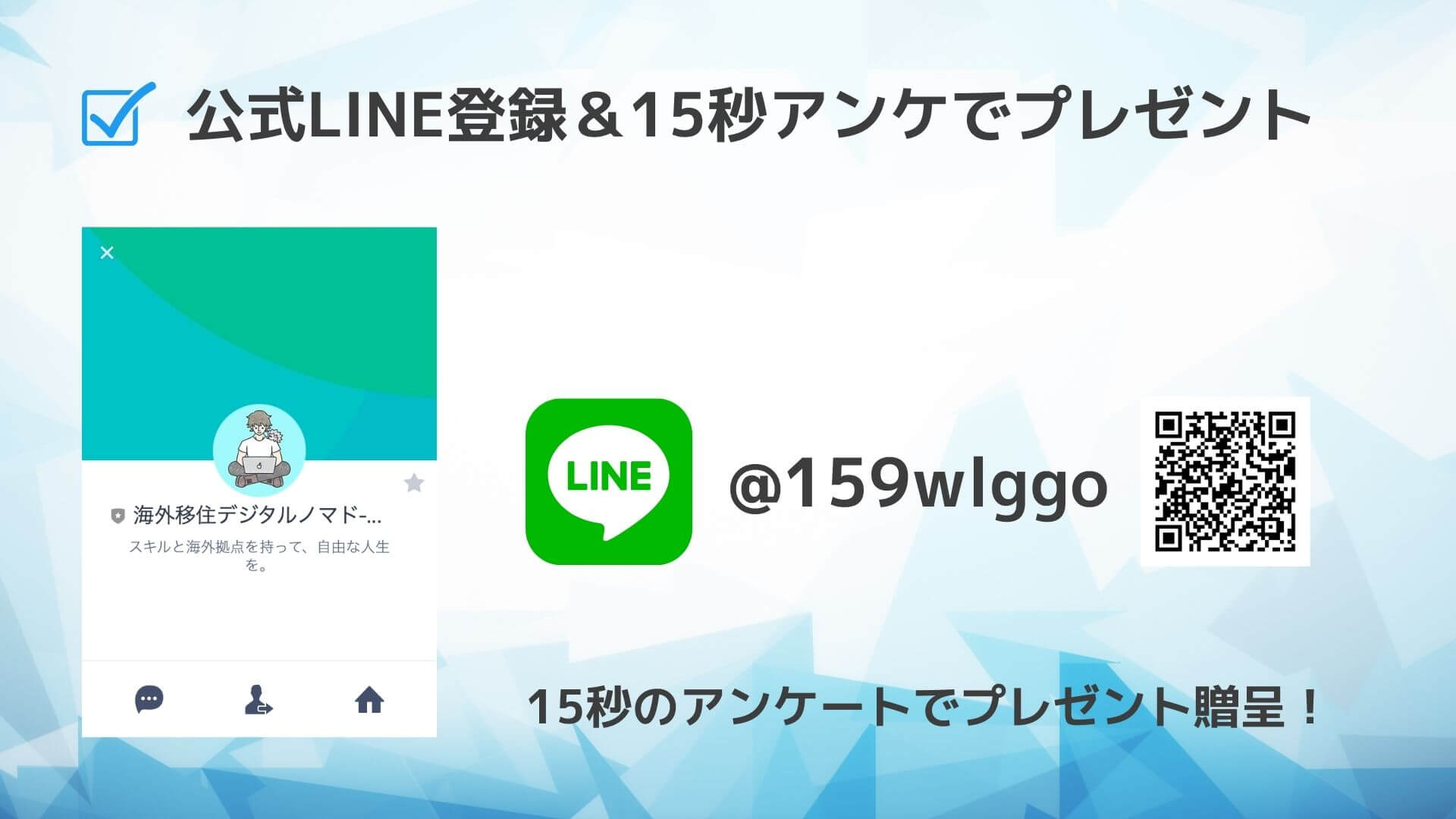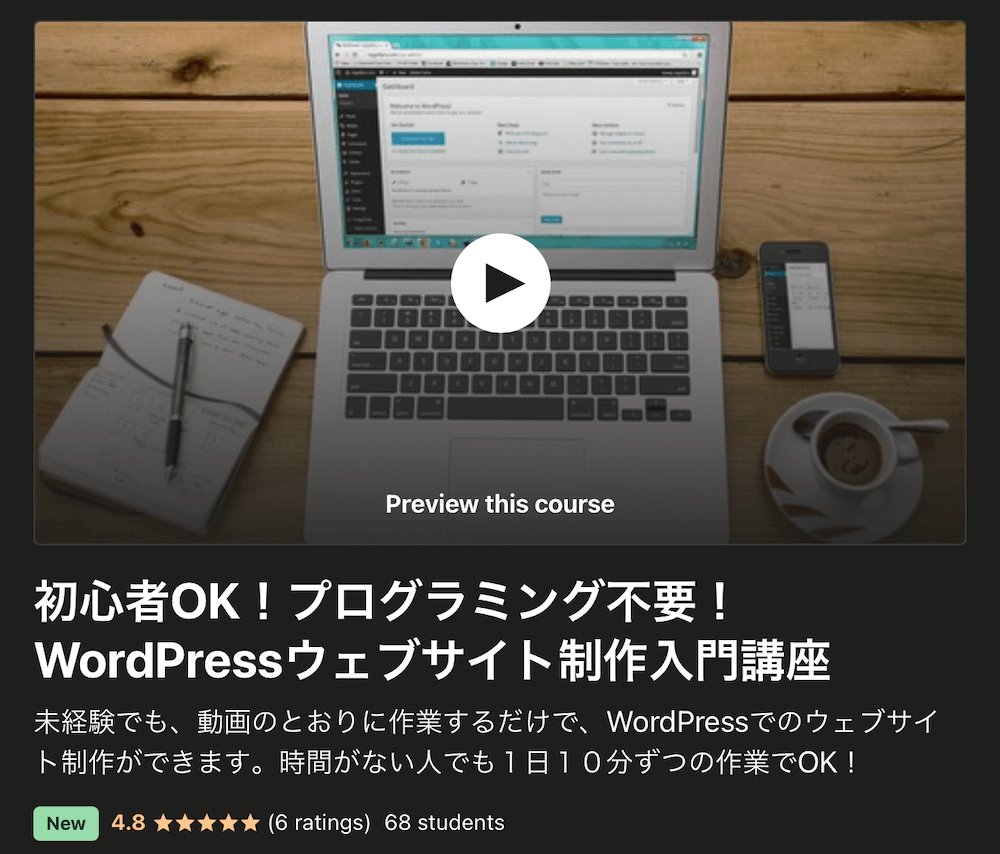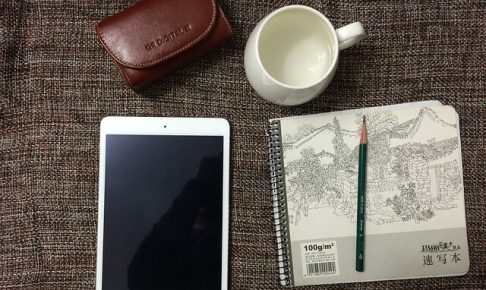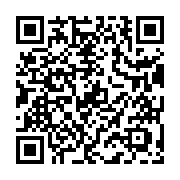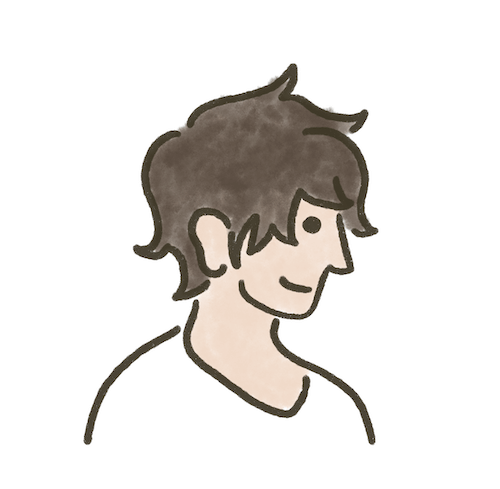もくじ
あなたのiPadは、もっともっと便利になる。
今回の内容を結論から書いてしまうと
「iPadは、目的をきちんと決めて持つと最高に役に立つ!
オススメの利用法は、iPad miniを①お絵かきツールとして②本棚として③デュアルディスプレイとして、使うこと」
という内容です。
引き出しの中に眠るiPadたち…
ヒジョーに、勿体無いハナシ。
iPadに代表される、「タブレット」を買ったけど全然使っていない人って、けっこう多いみたいです。
「iPad、便利かなと思って勢いで買ったけど、あんまり使わずに引き出しに眠ってる…」
なんて人が、僕の知り合いにもけっこう多いんです。
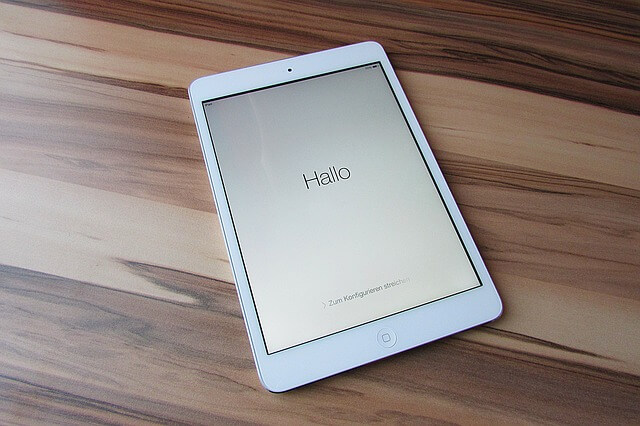
そんな話を沢山聞いていたので、僕も長らくタブレット類は敬遠していたのですが(笑)
2015年から熟考を重ねてついに購入。iPad miniを買いました。
結果として、めちゃくちゃ便利に使えています。
今は、どこに行くにも常に持ち歩いているくらいです。
今回は、そこで得た学びや、オススメの使い方をお教えします。
目的がハッキリしないとダメ
勢いでiPadなどのタブレットを買ったけど、全然使っていない…
という無駄な買い物(失礼)をしてしまった人たちの共通点が、最近わかりました。
それは、「買う前に、利用の目的がハッキリしていなかった」ということです。
「なんか便利そう」という感じで、勢いで買っちゃったパターンですね…。

まあ確かに、スマートフォンと比べると、
タブレットは必需品ではないし、利用方法も広いようで狭いような…
また、サイズやスペックも沢山あって、選び方も難しい気がします。
そして、やっぱりスマホと比べると、少し大きくて重い。
結果、「まあスマホがあればいいや」となって、あまり使わなくなってしまうのでしょう。
目的を、先に考えよう。
どうすればいいか、という解決策はシンプル。
先に、目的を考えればいいんです。
タブレットが欲しいけど、自分はそれを何に使おうとしているのか?
そもそも、iPadなどのタブレットは、何に使うべきなのか?
タブレットにできて、スマホにできないことは何なのか?
これらについて、ちゃんと知って、考えておけばOK。

そしてそれについて、私は
①お絵かきツールとして
②本棚として
③デュアルディスプレイとして
の利用を、強くオススメします。
iPadをお絵かきツールとして使う
最初のオススメは、①お絵かきツールとしての利用です。
これはやっぱり、スマホではやりづらい。
オススメアプリは何を使っても良いと思うのですが、
筆者が主に使っているのは、BambooPaperや、AdobeのiPad用描画アプリですね。ProCreateも評判が良いみたいです。
また、その時に迷うのがスタイラス(iPadやスマホ用のペン)です。
最近は、性能や価格、デザインも様々に、いろんなスタイラスが発売されています。
もちろん、iPadProを購入した人は、ApplePencil一択でしょう。
僕は、iPad mini用に色々と使ってみたのですが、
スタイラスに必要な性能というのは、「筆圧感知」でも「様々な機能」でもありませんでした。
僕にとって必要なのは「ペン先を置いた場所にきちんと書ける正確性」でした。
というのも、ほとんどのスタイラスは、ペン先が滑りすぎたり、
実際に書きたい場所にペン先を置いても、ずれた場所に反応してしまい、線がずれたりしてしまうんです。
これを解決してるのが、スタイラスペンのJotシリーズ。
筆者は、Jot Miniを使っています。
iPadの色と合わせて、色はシルバーです。
これは、ペン先がプラスチックの円盤になっている特殊な構造で、ペン先が滑りすぎません。
筆圧の感知や、アプリとの連動などの機能はありませんが、ペン先の感知が極めて正確で、
とにかく線がズレずに正確に書くことができます。
値段が3000円以下というのもお手頃。
(割といいスタイラスだと、5000〜30000円とかします)
キャップを閉めるととてもコンパクトで、ポケットにすっぽり入ってしまいます。
他のサイズやモデルもありますが、タブレット用のスタイラスとしてはこれで充分でしょう。
これらのツールを使って、サラサラっと落書き。
リトルグリーンメン。好きでよく描くので、もう何も見ずにこれくらいかけます(笑)
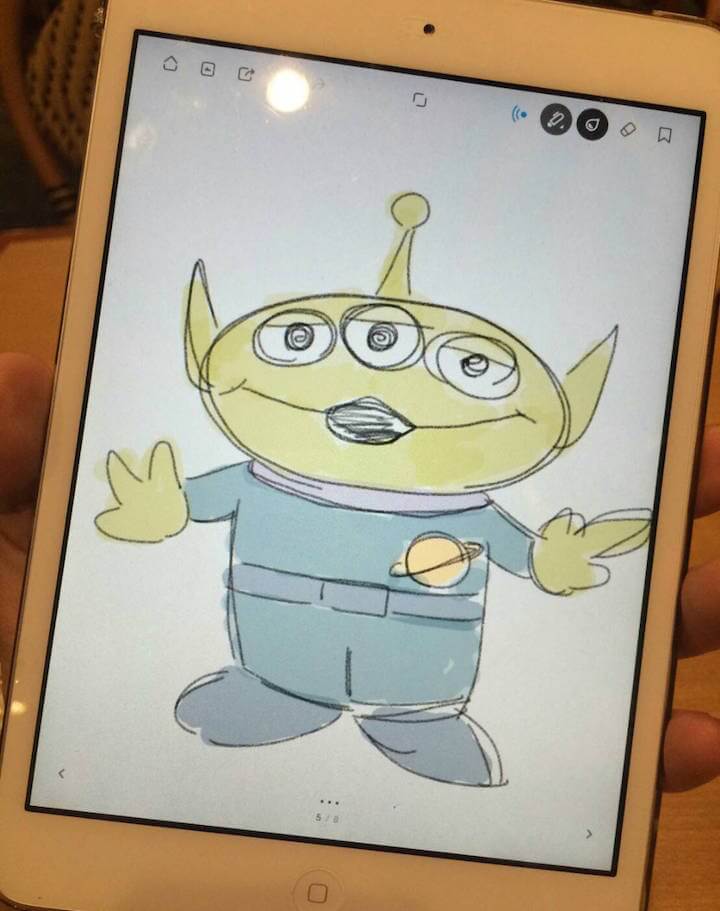
逆に、これ以上の機能をお絵かきに求めるなら、
もう本格的な液晶タブレット等のセットを買う方が良いでしょう。
1000冊以上の本を、300グラムの本棚に入れていつでも読もう。
僕は、とても沢山の本を読みます。
マンガ、小説、ビジネス書、専門書、その他様々…。
一時期は年間800冊。今はもう数えていないのですが、恐らく年間200冊は下らないハズ。
こまめに処分してたのですが、それでも、自宅に千冊くらいの本がありました。
しかし数年前から、出張と仕事量が増え、自宅で読書のためのまとまった時間がとれなくなってきました。
さてどうしよう、と考えて行き着いたのが「全てiPadで読んでしまおう」というもの。
スキャレン.comで裁断機とスキャナを借りて(めっちゃ安かった!)、紙の書籍を片っ端から裁断。
ScanSnapでデータ化し、Sidebooksというアプリで、読めるようにしました。
現在、私のiPhoneには1000冊を超える書籍が入っています。
世界のどこにでも、本棚を持ち歩いている感覚…。最高…。
特にフライト中など、オフラインで長時間過ごす必要がある時は重宝します。
新しく購入する本は、kindle版があればkindleで購入するようにしています。
どこでもデュアルディスプレイで作業ができる。そう、iPadならね。
ウザい見出しをつけてみましたが(笑)
オススメの使い方その③は「デュアルディスプレイとして使う」です。
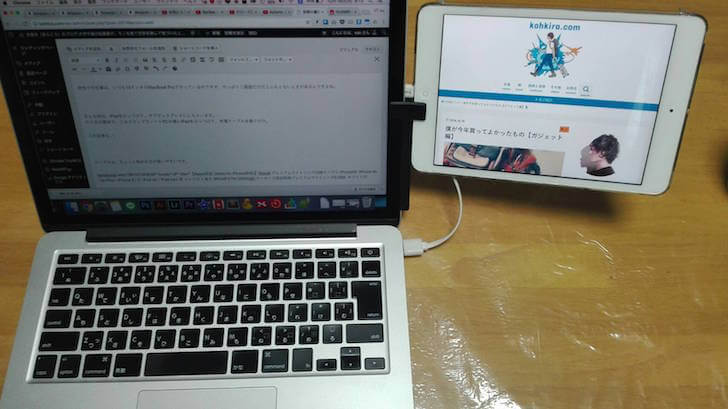
iPadは、MacBookのデュアルディスプレイにすると、実はとても便利です。
利用するツールは2つ。
アプリと小さなツールを使います。
アプリは「Duet Display」。
元アップルに居たエンジニアさんが開発したアプリだそうで、
MacとiPadを繋いで、デュアルディスプレイにするアプリです。
有線なので、Bluethoothを使うアプリと違い、サクサク連動できます。
そして、iPadをMacに固定するのがこちら。要はクリップですね。
お値段4000円近くと高めですが…これがいちばん便利。
筆者は、コレの前はパッド用のスタンドを利用していたのですが、
↓コレ
狭いテーブル上だと、スタンドは置けないし、持ち運びにも少々不便だったので、クリップに切り替えました。
ちなみに、iPadとMacBookをつないでいるケーブルはコレ。
ケーブルが短く、micro USBにも切り替えができて非常に便利です。
デュアルディスプレイ化は、けっこう初期費用がかかるのですが、
実際にやってみると、お金をかけるだけの価値は充分にあるな、と感じます。
(今のところ)使いやすいのは、iPad mini
以上が、iPadに代表されるタブレットの便利な使いかたなのですが、
これらの使い方にとても合っているなあと感じるのは、今のところはiPad miniです。
僕は、64GBのホワイトを使っています。
普通のサイズのiPadなども使ってみたのですが、最終的にminiを選んだ理由は、
・お絵かきツールとして使うのに充分な大きさがあること
・ハードカバーの本の大きさに近く、書籍が読みやすいこと
・13インチMacBookのデュアルディスプレイとしてちょうどいい大きさであること
・軽くて程よい大きさなので、カバンに入れてもストレスにならないこと
などが挙げられます。
まとめ
今回の内容をもう一度おさらいすると
「iPadは、目的をきちんと決めて持つと最高に役に立つ!
オススメの利用法は、iPad miniを①お絵かきツールとして②本棚として③デュアルディスプレイとして 使うこと」という内容でした!
iPadが一台あると、画材と本棚とデュアルディスプレイを300グラムで持ち歩いてるのと一緒!
こりゃ便利ですね。これからも、暫く使うと思います。
今日はそんな感じで。
明日も、良い人生と良い旅を。